How Do You Get Your iPhone Kindle App To Read To You?
Text-to-speech features are essential for blind or visually impaired users, and they can also be useful when you’re multitasking. Using text-to-speech on the iPhone Kindle app is an easy process, and there’s multiple ways to enable it.
You can enable text-to-speech on the iPhone Kindle app using the VoiceOver feature or the Amazon Alexa app. To enable VoiceOver, navigate to Accessibility from Settings and turn VoiceOver on under Vision. You can also use voice commands to have Alexa read Kindle books from where you left off.
Let’s look at the straightforward process of enabling text-to-speech on the iPhone Kindle app and discuss how VoiceOver works on iPhones.
Can the Kindle App Read Out Loud on iPhone?
The built-in VoiceOver feature on iOS devices helps blind and visually impaired individuals use smartphones. It’s entirely possible to use the VoiceOver feature on iPhone devices to read Kindle books out loud.
The Kindle App supports VoiceOver for nearly all books, but some titles might have limitations.
What is VoiceOver?
The iPhone includes the built-in feature VoiceOver for blind or visually impaired individuals. The feature is a high-powered screen reader that describes precisely what’s happening on a device. The current VoiceOver feature describes people, objects, text, and infographics in more detail than in previous iterations.
The accessibility feature also includes Bluetooth keyboards and simple gestures for easy navigation. Some gestures work like a dial, making websites or books easier to browse. VoiceOver offers more than 60 languages and has several different voices users can select from.
How Do You Turn On Text-To-Speech on the Kindle App?
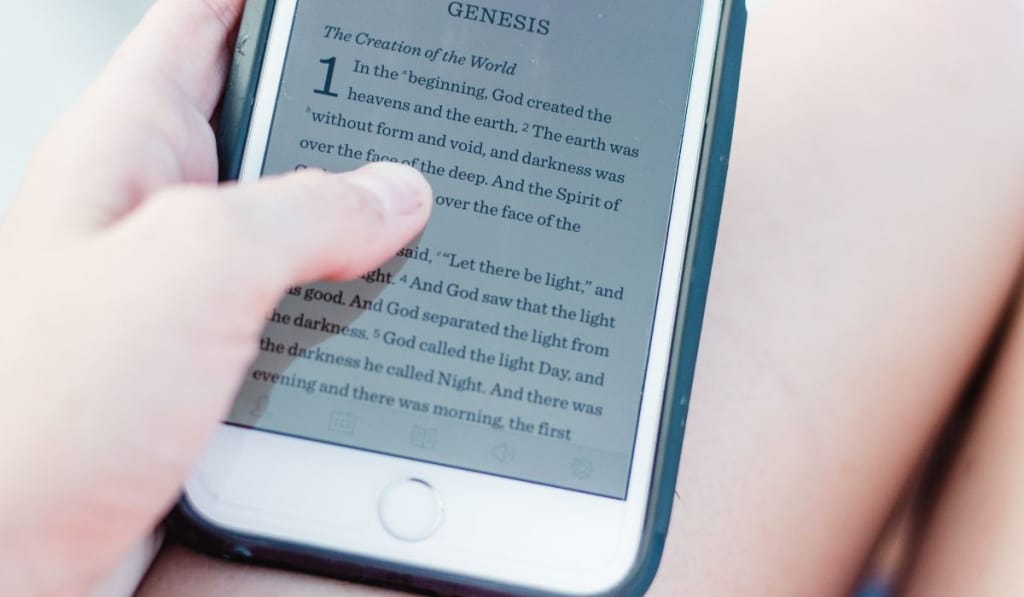
There are a few ways you can enable text-to-speech on the Kindle app. Some methods work better for different scenarios and circumstances. Here’s a breakdown of the options available:
Enable iOS VoiceOver
You can enable the built-in VoiceOver feature on iOS devices to hear text-to-speech on the Kindle app. Most books on the Kindle app should support this feature, but your mileage may vary. Here are the steps to enable iOS VoiceOver:
- From your iPhone or iOS device’s Home screen, launch the Settings app.
- Select “General.”
- From “General”, select “Accessibility.”
- Select “Vision”, then “VoiceOver.”
- From here you can toggle the feature on or off. You can adjust other settings for VoiceOver from this menu.
You may need to use certain gestures to enable the VoiceOver feature in the Kindle app. For example, you may need to double tap to launch a book and use text-to-speech from where you left off. You can find a complete list of VoiceOver gestures on the official Apple support page.
Can I Change the Voice on iOS?
It’s entirely possible to adjust the text-to-speech voices on iOS VoiceOver. This is done through the VoiceOver settings, which allow you to alter the rate and pitch of the voice.
You can follow these steps to use different voices after enabling the VoiceOver feature using the steps below:
- Navigate to the Settings app and select “Accessibility.”
- From the VoiceOver menu, select “Speech,” then “Voice.”
- From the voice menu, you choose between voices and regional dialects, like UK or India. Some require a download.
Use Amazon Alexa
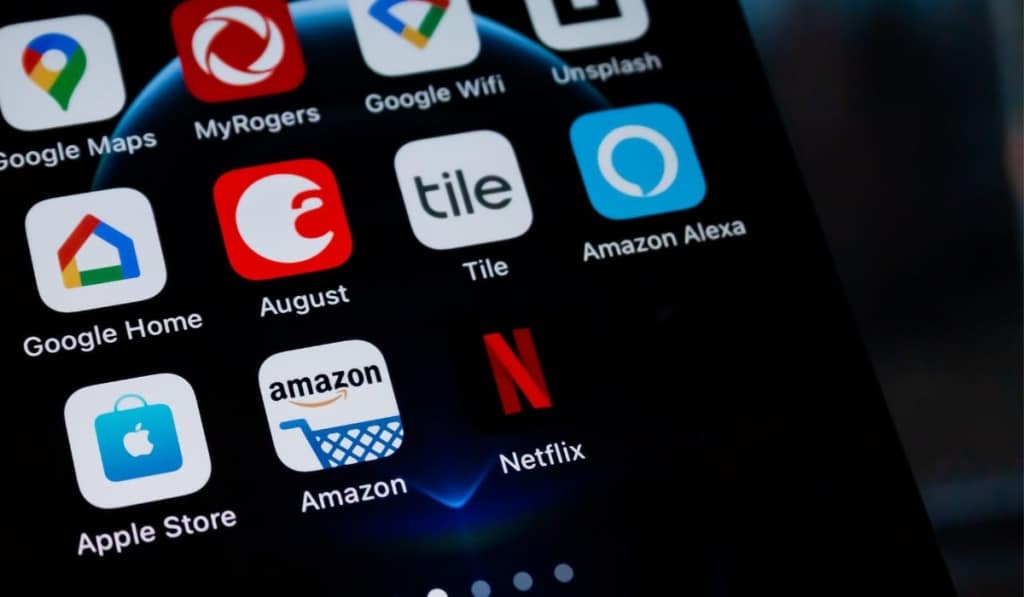
Another way you can use text-to-speech on the Kindle is through the Amazon Alexa app. You’ll need to download the Amazon Alexa app from the App Store to start. From there, launch the app and log into your Amazon account.
From the app, you can press the blue button and say, “Alexa play the Kindle Book, (title).” For instance, you might say, “Alexa play the Kindle Book, Moby Dick.” The mobile app will start reading the title from where you left off.
Amazon Alexa Commands
There are additional voice commands you can use while listening to Kindle titles on Amazon Alexa. Voice commands are helpful when you don’t have direct access to your smartphone or iOS device. Here are a few familiar voice cues to keep in mind:
- Pause, Stop, Resume: Say any one of these commands to pause or resume the Kindle book.
- Skip ahead or Skip back: You can tell Amazon Alexa to skip ahead a few paragraphs, pages, or chapters. You could use the same commands to skip backward if you missed something.
- Volume 1 to 10: You can adjust the volume by saying, “Alexa, increase/decrease the volume by 2.”
Other commands you can use are “Launch my Kindle books” to open the app and view your titles. These commands don’t have to be exact; for example, you might say, “Show me my Kindle books” instead.
Wrapping Up
It’s entirely possible to use text-to-speech on the iPhone Kindle app. You can enable the built-in VoiceOver feature on iOS devices and then launch the Kindle app.
Alternatively, you can use the Amazon Alexa app and use voice commands to have Alexa read the title out loud to you.
You can adjust some of these features through the iOS Settings or the Amazon Alexa app. For example, you may modify the VoiceOver dialect to British English or US English, depending on your region.