How To Locate Junk Emails On iPhone
Several email providers and devices automatically filter messages as ‘Spam’ or ‘Junk,’ including the iPhone. Unfortunately, these filters aren’t always accurate, and sometimes you need to locate messages that were incorrectly labeled and sent to the wrong folder.
Most spam messages are automatically detected by your email provider and sent to a ‘Junk’ folder in the iPhone’s Mail app. If the Junk folder isn’t showing, open the Mail app and press ‘Edit.’ Then, press ‘Add Mailbox,’ choose the desired email, and select the ‘Junk’ option.
Don’t panic if you’re trying to locate an important message that was marked as spam or Junk. Locating these messages is fairly straightforward. Let’s take a closer look at how Junk folders work, how to view them, and how to delete your unwanted spam emails for good.
What Is a Junk Folder?

The ‘Junk’ or ‘Spam’ folder is where unwanted emails are sent, either automatically or manually. Most email providers filter messages based on certain criteria.
The iCloud mail platform, for instance, utilizes trend analysis, dynamic lists, and other technology to identify and block spam messages before they enter your inbox. Other filters might include commonly reported IP addresses, email authentication protocols, and certain keywords.
For example, an email provider might automatically send emails to the Junk folder if they contain “spammy” marketing language.
Many email providers, such as iCloud, automatically delete emails in the Junk folder after 30 days, so make sure to check these folders frequently for any important messages that landed there by accident.
How Do You Find Junk Emails on iPhone?
You might need to locate Junk emails on your iPhone to restore important messages that were incorrectly filtered.
However, there are some cases where you need to enable the Junk folder on the iPhone in order to view what’s inside. If you don’t have your Junk folder enabled, you might not see it from the main view.
If that’s the case on your phone, don’t worry. Accessing Junk messages on your iPhone is pretty easy; you can use the steps below to start:
How to Turn On Your Junk Folders on iPhone
- Launch the Mail app.
- In the top right corner, click ‘Edit.’
- At the bottom of the list, click ‘Add Mailbox…’
- Select the mail account you’d like to see the junk folder for.
- Click ‘Junk,’ and then ‘Done.’
How to Mark Emails as Junk on the iPhone
If you encounter unwanted messages, you can mark them as ‘Junk’ and send them to the Junk folder.
Start by launching the Mail app on your phone. Find the email or emails in question.
If you’d like to proceed with just one email, open it, tap the arrow icon at the bottom of your screen, and then click ‘Move to Junk.‘ You can also swipe right from the full mailbox view, and then press the icon with three dots to access the same options.
If you’d like to choose multiple messages at the same time, press ‘Edit‘ at the top right of the full mailbox view. Then, select the emails you would like to include by tapping on the empty circle to the left of each one. Finally, tap ‘Mark‘ at the bottom of the screen and choose ‘Move to Junk.‘
Once you’ve marked an email as ‘Junk,’ future messages from the address will be automatically labeled as Junk and sent to the Junk folder as well.
Note: Emails in the Junk folder are automatically deleted after 30 days. You might want to frequently check your Junk folder to ensure you aren’t losing important messages, threads, or attachments.
How to Empty Your Junk Folder on the iPhone
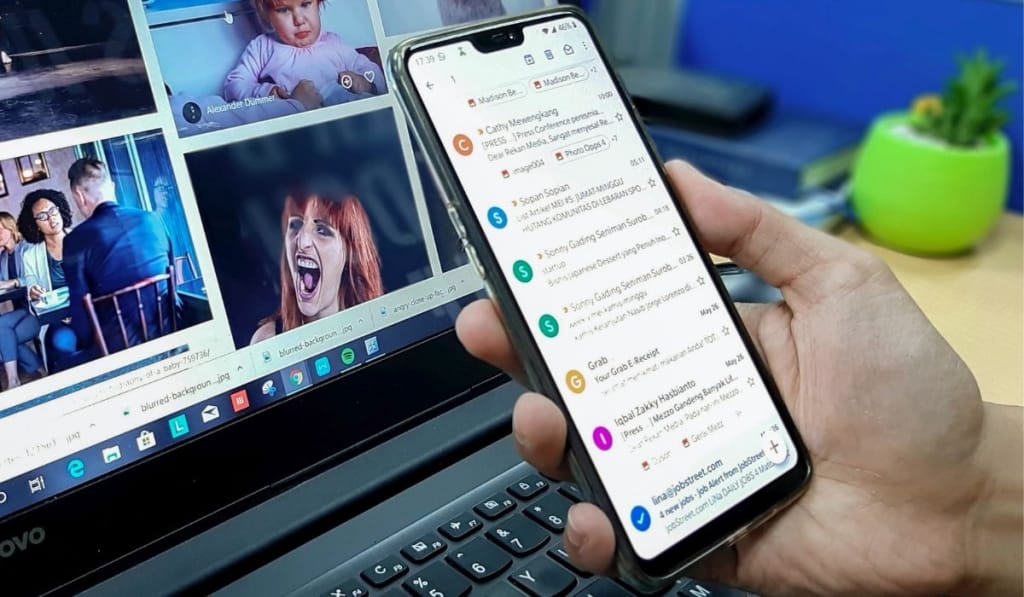
You can empty your Junk folder all at once by using the steps below.
- Launch the Mail app.
- Navigate to the specific Junk folder that you’d like to empty.
- Press ‘Edit.’
- Press ‘Select All.’
- Press ‘Delete.’
Alternatively, you can delete single emails by selecting them and clicking the trash can icon. Keep in mind that you cannot restore deleted emails from the Junk folder.
Be sure to double-check what you’re deleting to avoid losing important messages, threads, or attachments.