Netflix PiP: How to Get Netflix to Keep Playing on iPhone
Many people enjoy streaming Netflix in the background while they engage in other tasks or activities. But if you’re streaming on your iPhone, is it possible to keep Netflix open even as you navigate through other applications on the device?
Picture-in-Picture (PiP) lets you play Netflix in an adjustable floating window on your iPhone screen as you use other apps. In order to activate PiP while watching, swipe upward on the Netflix media player or open another app from the Control Center. Your iPhone must have iOS 14 or later installed.
Using Picture-in-Picture mode allows you to multitask while enjoying your favorite tv shows or movies. However, there are a few important things to keep in mind if you’re trying to access the feature. Let’s take a look at all you need to know.
What is Picture-in-Picture?
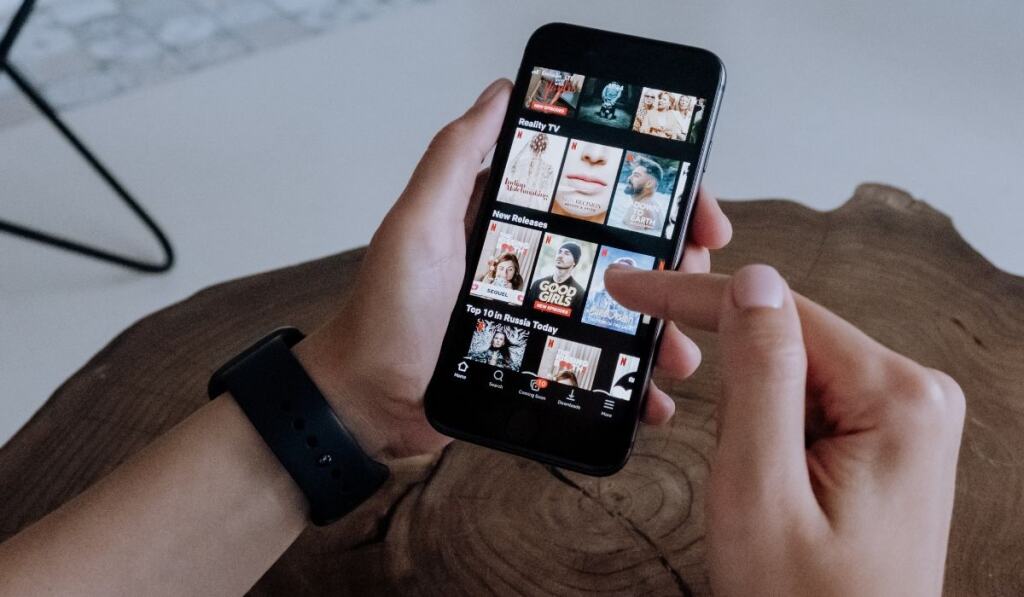
Picture-in-Picture mode, or PiP, is a standard feature across modern devices and operating systems that offer video playback. Picture-in-Picture mode plays videos in a floating window that can be adjusted on the screen. The feature allows you to watch videos while multitasking in other applications.
The Picture-in-Picture mode requires two components on any mobile device: operating system capabilities and app support.
The latest iOS 14 software offers Picture-in-Picture mode for supported apps, including Netflix.
How Can You Watch Netflix on Your iPhone While Using Other Apps
You’ll need to use PiP mode on the Netflix app to stream your favorite shows while using other applications. As we mentioned, your iPhone must have iOS 14 or later installed.
Here’s how you can use PiP on your device:
Netflix Picture-in-Picture
- Launch the Netflix app on your iPhone device.
- Select a movie or show and press play.
- Place the movie or tv show in landscape mode.
- Now, swipe the media player up from the bottom of the screen to enter Picture-in-Picture mode. The Netflix media player should shrink to thumbnail size and be on top of your Home screen and other apps.
Access Picture-in-Picture from the Control Center
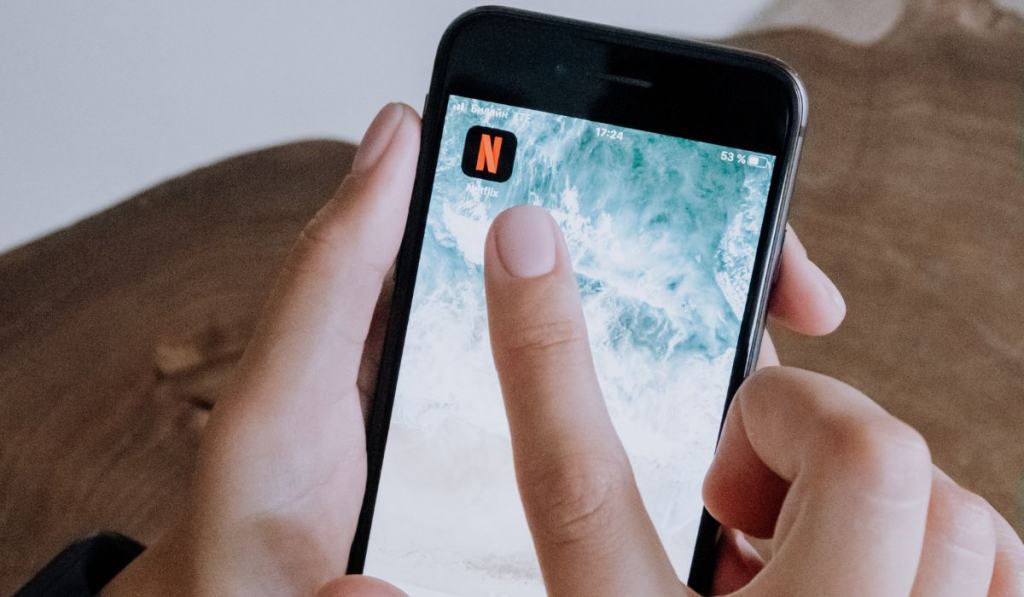
You can easily enable Netflix Picture-in-Picture mode from the iOS Control Center. The steps below are helpful if you can’t use the swipe gesture above.
- Launch the Netflix app on your iPhone device.
- Select a movie or show and click play.
- Swipe downward on your iPhone and launch the Control Center.
- Select any app. For example, click the Calculator app.
- Your device will swap over to the selected app, and Netflix will enter PiP mode.
How to Minimize PiP Mode
You can quickly minimize Picture-in-Picture mode by using the steps below.
- Launch Netflix using Picture-in-Picture mode.
- Click and drag the media player to the edge of your screen and release your fingers.
- The Netflix PiP playback will disappear or minimize, only showing a small tab.
- You can tap the small tab once more to show the Netflix media player.
How to Exit Netflix PiP Mode
You can quickly close the Netflix Picture-in-Picture player by clicking the close button near the top left of the thumbnail. If you want to return the player to full screen, click the icon near the top right of the thumbnail.
Why Won’t Netflix Automatically Play the Next Episode on iPhone?
There are a few reasons your Netflix app isn’t automatically loading the next episode. Here are some easy troubleshooting methods you can use to resolve your playback issues.
Enable Autoplay on the Netflix App
- Launch the Netflix app on your iPhone device.
- Click the profile icon or the ‘More‘ button from the Netflix home screen.
- Select ‘Manage Profiles.’
- Find the profile you want to adjust and click it.
- Adjust the slider next to ‘Autoplay Next Episode‘ to enable or disable the feature.
- Click ‘Done‘ once you’re satisfied with your settings.
Internet Connection Issues
Internet and network issues can prevent Netflix from automatically loading the next episode. Ensure you’re connected to a stable internet connection to avoid delays. You can troubleshoot your iPhone network and data settings to resolve connection issues if necessary.
Update the Netflix App
Outdated software in the Netflix app can cause issues, such as playback and Picture-in-Picture problems. You can resolve minor bugs by updating the Netflix app as follows:
- From your iPhone Home screen, open the App Store.
- Click ‘Profile.’
- Locate the Netflix app.
- Select ‘Update.’
- Provide your Apple ID password if necessary and wait for the update to finish.