How To Turn On The Red Line Below Misspelled Words On iPhone
The spell checker is an extremely helpful tool that helps to prevent spelling mistakes while typing in a hurry. Occasionally, though, you might find that those ubiquitous red squiggles have suddenly disappeared. How do you bring them back?
To turn your iPhone’s spell checker back on, open the settings app and select Keyboard from the General menu. Here you’ll find the “Auto-Correction” toggle. Turn this on and your spell checker should begin working again. You can also add words to your phone’s dictionary in this menu.
Toggling the spell checker on your iPhone is a simple process. It’s also possible to keep the spell check and avoid the burden of walls of red lines by adding words to your iPhone’s dictionary. Let’s take a detailed look at how to adapt the spell check tool to your needs.
How Do I Turn On Spell Check On My iPhone?
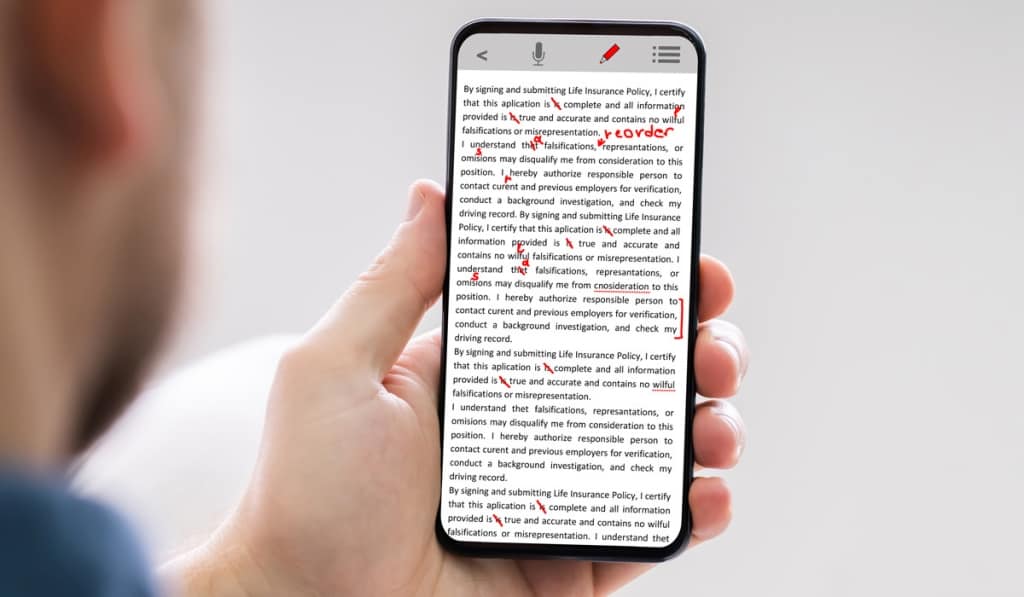
The red line under misspelled words on your iPhone is known as the spell checker. This is an extremely helpful tool that attempts to help you spell words correctly by letting you know if any word you’ve typed isn’t in the dictionary.
The spell checker is a tool that most people usually take for granted until they don’t have one. Unfortunately, it is possible for this spell checker to fail. Let’s go through a few different methods that will help you get your spell checker working again.
If the spell checker on your iPhone isn’t working correctly, you’ll first want to make sure that it’s on. To do this, you’ll need to open the Settings app.
Here you need to tap on ‘General‘ and then select ‘Keyboard.’ Here you should see an option that says “Auto-Correction” with a switch next to it. Turn this switch on and your spell checker should be working properly.
If your spell checker still isn’t working even though it’s switched on, you may want to try resetting your phone. To do this, just hold down the power button on the side of your phone until an option that says “Shut Down” appears on your phone. Select this and your phone will turn off.
Once it has finished shutting down, just hold down the power button again and it should power back on. This will reboot your spell checker and hopefully make it work again.
How Do I Turn Off the Red Line Under Misspelled Words on iPhone?
Users who frequently text in a language other than the one their phone is in, or with words that aren’t in the dictionary, might find themselves getting annoyed by the constant appearance of red lines when they type.
Thankfully, Apple has made it possible to turn off the spell checker on your iPhone.
To do this you’re going to do the exact same process we used to turn it on, except you’re going to turn it off instead. First, begin by opening your Settings app.
Here, you’ll select ‘General‘ and then ‘Keyboard.’ Next, look for a setting that says “Auto-Correction.” Next to this option you should see a switch. Turn this switch off and that red lines will no longer appear.
How to Add Words to Your iPhone Dictionary
If you’re the type of person who constantly uses words that aren’t in the dictionary, you may be getting annoyed by the red line constantly appearing under the text you type.
However, you do not have to instantly turn to shutting off the entire feature. Your iPhone detects when words are misspelled by using its built-in dictionary, and it’s entirely possible to add words to said dictionary.
You can achieve this by using the “Text Replacement” section of your Settings app. To do this, first open the Settings app and navigate to ‘General‘ and then ‘Keyboard.’ Here, you should see a little + icon. Select this and you should be met with a menu that allows you to enter a Phrase and a Shortcut.
Ignore the shortcut section and type your desired word into the Phrase section. Then hit ‘Save‘ on the top right. Now your word is added to your iPhone’s dictionary, and your phone won’t constantly try to correct you every time you type it.