How To Get Rid Of Message Effects On iPhone Messages
When special messaging effects were released on iMessage, many people made use of the feature to flood their chats with emojis and pictures. While it may have been intriguing at the start, having to see emojis that cover the whole screen with every text message can be quite irritating.
To turn off automatic messaging effects on iPhone, go to Accessibility settings and turn off ‘Auto-Play Message Effects.’ For older iPhones, you may have to turn on the ‘Reduce Motion’ feature first. You can still see special effects by clicking the ‘Replay’ option next to a specific message.
Let’s take a closer look at what messaging effects are — and how to turn them off on iPhones running iOS 13 and above. We’ll also look at what to do if you have an older iOS version.
What Does ‘Send With Effect’ Mean on iPhone?
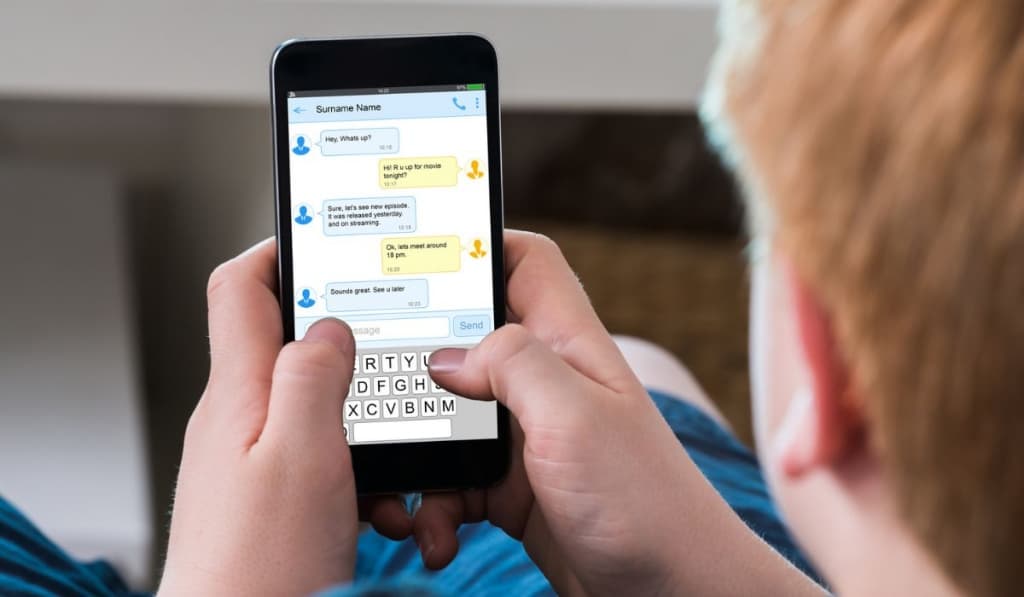
Send with effect is a feature of iMessage that allows you to send messages with various special effects. The options include sending animated messages, handwritten messages, and emojis along with regular message text. You can choose to send the animated message with a full screen or bubble effect.
This messaging feature also allows you to use invisible ink to write a blurred message that the receiver swipes to read. The messaging app will automatically attach balloons or hearts for certain messages like “Happy Birthday” if the send with effect feature is on.
The send with effect feature is available on all iPhones with iMessage, such as the iPhone 13 Pro (on Amazon) and the iPhone SE (also on Amazon). Some of the effects are more advanced than those you get on messaging apps like WhatsApp, and the best thing about iMessage is that you don’t need internet connectivity to send them.
Can You Turn Off Messaging Effects?
If you’re tired of getting automatic effects and emojis when you just want to send simple messages, or you want to block spam emojis, you can turn off messaging effects. However, it’s not as simple as going to settings and switching a certain feature off.
To turn off messaging effects, you’ll have to turn off ‘Auto-Play Message Effects‘ in the Messaging settings, which we describe in detail below.
You’ll also have to keep the ‘Reduce Motion‘ feature turned off. This doesn’t mean that you’ll stop getting messages with special effects, but the special effects won’t show on the messages.
If you’re tired of seeing the same messaging effects and only want to see plain text messages, you should turn this feature off.
Another benefit of having this feature turned off is that you’ll save storage space since pictures or emojis sent with the messages won’t download automatically.
How to Disable Message Effects on iPhone
Unfortunately, there’s no straightforward way to disable message effects on your iPhone since most people hardly send and receive emojis or pictures on text messaging apps.
However, you can turn these effects off in Accessibility settings. Here’s how to do it:
- Go into Settings and click on ‘Accessibility.’
- Under the ‘Vision‘ section, select the ‘Motion‘ option.
- Switch off ‘Auto-Play Message Effects.’ This will prevent messaging effects from downloading automatically.
- To play a particular message’s special effects, click on the ‘Replay‘ option next to the effect.
While this won’t turn off special effects completely, and you’ll still be able to receive these messages, you’ll now get to choose which ones to play and which to ignore.
What to Do If You Can’t Turn Off Messaging Effects
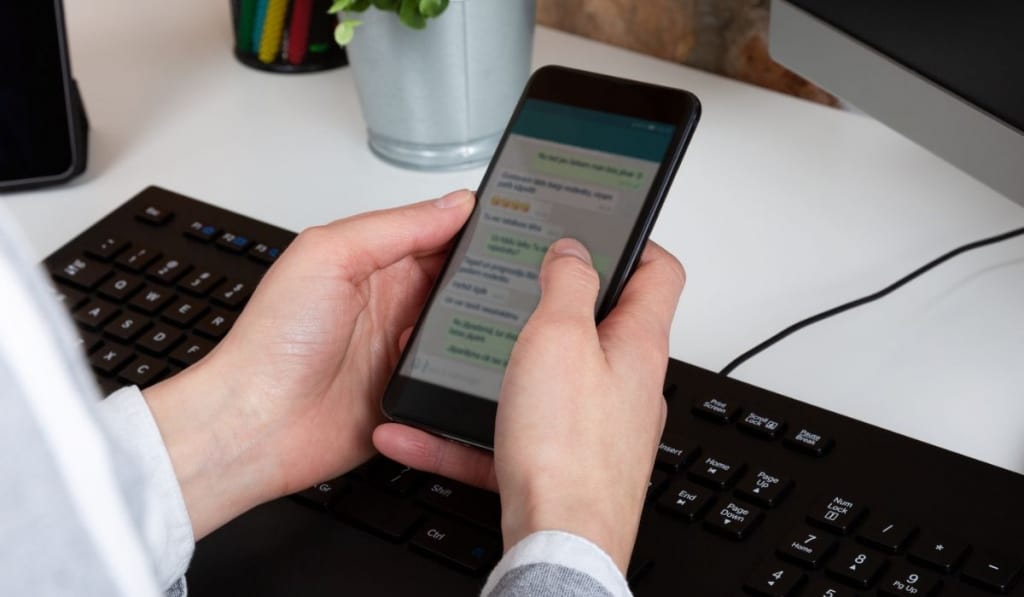
Some iPhone users have complained that they can’t turn off messaging effects through the Accessibility settings. If you’ve tried the above solution to no avail, it may be because you have an older iOS version.
To turn off these effects on iPhones with an older iOS, follow the same steps as you would with iOS 13 or higher but turn on ‘Reduce Motion‘ before turning off ‘Auto-Play Message Effects.’
When the ‘Reduce Motion‘ effect is turned on, you’ll get smoother zooms, parallax, and other movement features on your iPhone. This can make the touch easier to use, but it’s not ideal if you’re used to having this feature off.