How To Manage And Restore Shortcuts On iPhone
Shortcuts are a handy feature that Apple added to the iPhone with the introduction of iOS 12. However, using the feature can be confusing and leave many people wondering how it works.
To add a shortcut to your home screen, open the Shortcuts app, tap the “…” icon next to any shortcut, and then tap the “i” to open details. You can select an option that says “Add to Home Screen.” Finally, select “Add,” and the shortcut will be added to your home screen.
Adding shortcuts can be a little daunting, and it can be very tempting just to ignore the feature. So to help you, let’s get into the feature in much more detail so you can get the most out of your iPhone.
How to Restore an App Shortcut to Home Screen
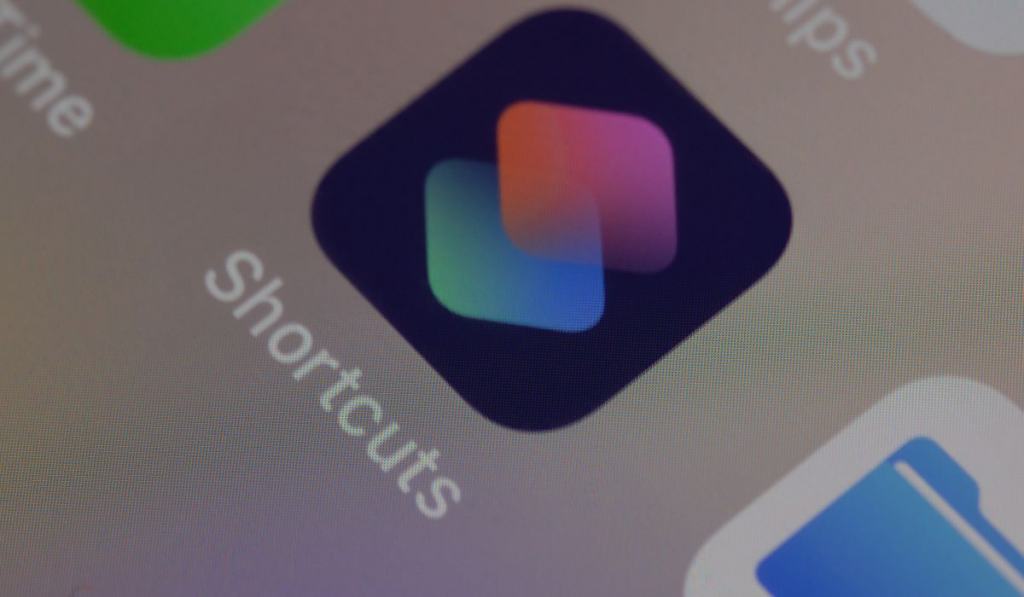
With the introduction of iOS 12, Apple also introduced the Shortcuts app. With the introduction of iOS 13, Apple made the Shortcuts app a default app that comes preinstalled with all iOS devices.
The shortcuts app allows you to add commands for certain apps to your home screen for much quicker access.
For example, if you have a person in your contacts you call daily, you can make a speed dial shortcut that allows you to call them from your home screen without even opening your contacts or the phone app.
To add a shortcut to your home screen:
- Tind and open the Shortcuts app. If you don’t know where the Shortcuts app is located, open the App Library, swipe downwards from the top of the screen, and a search bar should appear. Type Shortcuts into this search bar, and the app should appear.
- Once the Shortcuts app opens, tap the … icon next to any shortcut.
- Then tap the i to open Details. You can select an option that says Add to Home Screen.
- While in Details, you can also select Home Screen Name and Icon to change what the shortcut is called and the icon it uses on your home screen.
- Finally, tap Add and the shortcut will be added to your home screen, allowing you to move it wherever you desire.
How to Download Deleted Apps from App Store
If you have accidentally deleted an app, redownloading it is simple. All you have to do is open the App Store from your phone’s home screen. Once the store is open:
- Tap the Search button at the bottom of the screen.
- From here, type the name of the deleted app and then hit the download button, and your desired app should begin downloading.
Note: If your accidentally deleted app is one of the iOS default apps (such as Camera, Phone, or Message), it is impossible to delete these apps since they are built into your iOS.
This means you likely only deleted the home screen icon for the app rather than the app itself. To simplify this, the app is still on your phone; you need to find it.
To restore these apps:
- Open the App Library and swipe down from the top of the screen to make the search bar appear.
- From here, type the name of the app you’re missing, and it should appear.
- To add it back to your home screen, hold down on the app and then drag it to your desired location.
If your desired app is an app that has been removed from sale on the app store, you may be out of luck. Unfortunately, it is currently impossible to redownload an app that has been removed from the app store, so hold onto these apps for as long as possible.
How to Organize iPhone App Library and Home Screen

With the more apps you download, it becomes very easy to find yourself constantly lost in the jungle of apps on your home screen. Thankfully, Apple has made it not only possible but extremely easy to move and organize apps on your home screen.
All you have to do to move apps on your home screen is hold your finger down on them until they begin to wiggle. Once the app’s icon wiggles, you can move wherever you want by dragging it with your finger.
For organization, you can put similar apps into folders. To do this:
- Drag an app onto another, and a folder should automatically be made.
- From here, you can name the folder after whatever category you wish.
- To add another app to the folder, drag it on top of the folder, and it should go right in.
If you have no idea how you want to organize your phone’s home screen, here are a couple of organizational methods you could use.
Organize by Frequency of Use
This one is relatively simple. If you use an app all the time, you should put it on the first page of your home screen. On the other hand, if you don’t use an app that often, then put it near the back. This will allow you to access apps you frequently use easily.
Organize in Alphabetical Order
This one is also straightforward. If you put your apps in alphabetical order on your home screen, you will know exactly where to look when searching for them.
For example, in one of our earlier sections, we were going through how to find the Shortcuts app. So, if your home screen was alphabetized, all you would have to do is go to the S page.
Organize by Color
This method is less function based and more aesthetic-based. In this method, you put similarly colored app icons next to one another, essentially color-coding your home screen.
This method may make it a little confusing to find specific apps, and you might click on certain apps by accident more often, but it will make your home screen much more pleasant to look at.