3 Steps To Creating A Group On iMessage
When you want to make a group chat on iMessage, knowing how to do this easy yet important task isn’t hard, as long as you follow certain steps to achieve it. Knowing how to set up a group chat on our iPhone is an important skill to have these days. Whether you want to create a group chat on your iPhone for personal reasons or professional ones, the steps are the same and not too difficult as long as you have certain factors in place.
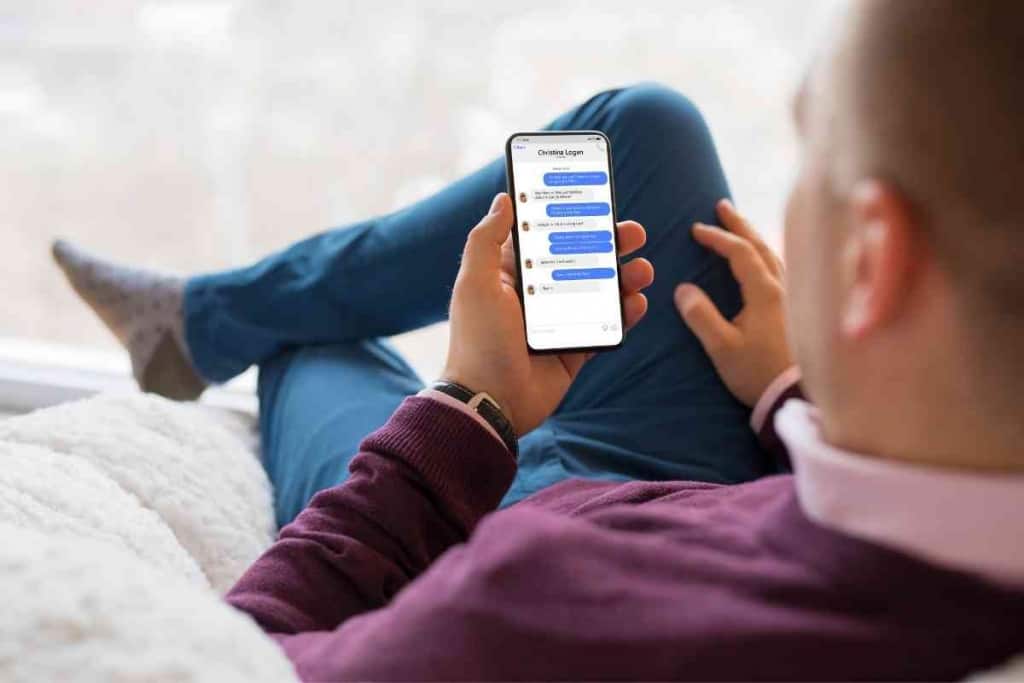
Table of Contents
How do you create a group on iMessage?
You can make a group chat on iMessage by making sure that everyone in the iMessage has an Apple device, making sure that all the people in the iMessage are part of your contact list, and making sure you follow the right prompts to set up the iMessage before you send it.
It’s amazing the versatility that our iPhones have given us, and the different ways in which they make our lives easier and more enjoyable. Being able to converse with friends and family has become increasingly important to us in recent years, especially as more people are living farther apart and working remotely. Being able to share the details of a work meeting or a weekend get-together through an iMessage will have huge benefits when it comes to your time and quality of life, and it’s easy to show you how to do it.
I have to be honest…I love iMessaging people, especially if it’s in a group chat. The convenience and fun of being able to share photos, videos, directions to a planned event, or details of a working one are all easier when you know how to iMessage, and can include multiple people all at once.
IK’ve begun using iMessaging more and more in my daily life, both during and after work hours. I’m excited to show you how easy it is!
It was with the latest iPhone launch in 2011 that Apple first introduced the now incredibly popular iMessage feature.
An iMessage allows the iPhone owner to see text messages that are sent to them, or send text messages themselves. If the other person doesn’t have an iPhone or Apple product that they are using to receive the text messages, they will be sent as an SMS message and not an iMessage.
But when you and another person are both using an Apple product, an iMessage is a fantastic way of communicating, not only because it’s free, but it is also encrypted and the safest and most secure way to send messages with your iPhone or other Apple product.
There are also other benefits to iMessaging that make them a great way to communicate with other iPhone users. One is the opportunity to create a group chat.
Group chats are basically when more than two people are sending iMessages back and forth to each other. These iMessages can be anything from photos and videos, to text streams or directions to a specific place.
Once you set up a group chat, you can invite as many people as you want to participate in them. Everyone will be able to see each iMessage that is sent, as well as comment on as many as they want.
Even if someone in the group chat chooses not to comment, they will still be able to see all the interactions happening, as long as they continue to be a part of the chat on at least one Apple device.

1. Make Sure That Everyone in the iMessage Has an Apple Device
If someone that you want to add to your group chat doesn’t have an iPhone or an alternative Apple product, you can still add them to your group chat, but this won’t be considered an iMessage.
Instead, if your group chat is set up with at least one person who isn’t an Apple user, the group chat will be called an SMS instead of an iMessage.
You will have no trouble chatting, but the bubble text will be green instead of blue, which will let you know that someone in your group chat is not using an iPhone or another similar Apple device.
As I said, this shouldn’t cause any issue with making your group chat. It may cause problems for the non-Apple user later, if they want to leave the group, but they’ll have no problem participating in it while they are a part of it.
Now that I’ve given you some background on group chats and what they are used for, let’s dive into how to set one up on your iPhone, iPad, or other Apple device.
2. Make Sure That Everyone in the iMessage is Part of Your Contact List
Making sure everyone in the iMessage group you want to create is part of your contact list is another important thing to make sure you’ve already established before.
You can’t include someone in a group iMessage if they aren’t already in your contact list. Your iPhone or iPad will need something to pull from before it can add an individual to your group iMessage chat.
It’s easy to add individuals or businesses to your contact list. All you have to do is open your Phone icon and start from there.
Once you’ve clicked on your Phone icon, go to the top right corner and click on the + sign. This will then open the screen that says “New Contact.”
Here, you can fill in the pertinent information about the contact you wish to add.
There are a variety of fields you can fill in, but in order to add a contact, the only information you have to add is the contact’s name and phone number.
The fields that ask for a birthday, an email address, or a street address can all be filled in later, or not at all, depending on how much of your contact’s information you wish to store in your iPhone.
Once you’ve put in the necessary information, you can save the contact and now add them to the iMessage group that you are creating.
3. Make Sure You Follow All the Right Prompts to Set Up the iMessage
Now that you’ve established who on your list can receive an iMessage, and you’ve set up all your contacts, you are now ready to create your group to begin sending iMessages back and forth, as needed.
Find the Message app on your phone. It is usually on the home screen, at the bottom, since it is an app most of us use quite frequently.
Click on the Message app, and then click on the “Message” icon in the far right corner of the page that opens. As soon as you click on that icon, you will be on a screen that says, “New Message” on the top.
Begin adding names or phone numbers of people in your Contact list. It’s easiest to just type in the name of your contact, and it will automatically autofill the complete contact if you’ve listed their name the same way you are typing it.
Keep adding the names of people who you want to be part of the group iMessage. When you are finished, the message screen will pop up, and you can go ahead and write your iMessage, then send it to your now-established group your first iMessage.