Control iPad with iPhone?
In a world where we expect convenience, the inevitable moment may come when you’re wondering if you can control your iPad with your iPhone. I had this question, too, and successfully configured my iPhone to control my iPad.

Can I Control My iPad With My iPhone?
You can control your iPad with an iPhone as long as both devices share the same Apple ID and WiFi network. Therefore, this isn’t an option if you want to control your iPad while away from your house or office. But it’s ideal for people with disabilities and home controls.
I’ll teach you how to set up your iPhone so that you can control an iPad remotely. If you’re curious about how to control your iPad with other ios devices, I’ll let you in on these details at the end of the article.
Control iPad With iPhone
Controlling your iPad with your iPhone is easy, provided that you connect both devices to the same WiFi network and Apple ID. It’s not hard to switch control either. Below are the steps to create a remote iPad and control an iPad remotely with your iPhone.
Step 1: Get Your Devices on the Same Track
Want to control iPad with iPhone commands? Start by ensuring your iPad and iPhone are on the same Apple ID account. If you’re the sole user of your devices, this should already be the case. However, if you have family members that log into the same devices with different Apple IDs, you may need to change them. You can find out on the Apple menu.
You’ll also need to check that both your iPad and iPhone are on the same Wi Fi network. To do so, go to settings. You can find it in the settings app. It’ll give you the WiFi name beside the “Wi-Fi” section. If the WiFi differs among the devices, select your preferred WiFi network.
Step 2: Enable Switch Control
To find the switch control menu, head to the settings app on both your iPad and iPhone and click on “Accessibility.” It should be in the third section of the settings area.
Then, scroll down to the “Physical and motor” section. There, you’ll see “Switch Control Home,” which is likely set to “Off.”
Click the toggle bar so that it changes to “On.”
This feature exists for when you want to control any tablet, bluetooth devices, mobile device, etc. It can also allow for a remote desktop.
This control center is useful for all kinds of IOS screen-sharing. It may not work well on third-party apps or an android device, however.
Step 3: Add Your iPad
Now, set your iPad aside; you’ll perform this last step on your iPhone.
Beneath “Switch Control,” you’ll see a clickable “Switches” line. If you already have other devices here from the past, it’ll indicate the number of them. Their could be another iPad or other IOS devices.
In either case, you’ll need to click on “Switches” and select “Device” followed by “Use Other Device.”
From there, an iPad icon should appear. Click it, followed by “Connect.” You’re now ready to use your iPhone to control an iPad remotely. Use it as remote access for your iPad or to use your remote control when your iPad is being used as a screen.

How to Stop Using Your iPhone to Control an iPad
You’re likely not going to want to control your iPad with your iPhone forever. So, to stop it, follow these simple steps.
- Head to “Switch Control” under settings in your iPhone.
- Click on “Device.”
- Choose “Stop Using Device.”
By doing so, you’ll have control back over your iPhone.
However, this arrangement leaves the option open for you to easily switch back to controlling your iPad with your iPhone.
Stopping the Control All Together
You may not want anyone else to control your iPad if they use your phone. Perhaps you want to remotely access the iPad occasionally, but don’t want the switch control home panel to be too easily accessed.
If you want to control an iPad remotely with your iPhone as a one-time deal, you can remove remote management on the iPod by turning off the switch control.
To do so, visit the settings app. Then, go back to “Accessibility” and find the switch control. Click the toggle bar off.
Tada! Just like that, you’ve got complete, individual control back of your iPad and iPhone.
Advantages of Controlling Your iPad With Your iPhone
One of the biggest advantages of controlling your iPad with your iPhone is having a disability that makes it hard to get around.
That way, if you hear a notification arrive on your iPad but it’s across the room, you can check on it using your iPhone if it’s by your side.
Alternatively, if you have your iPad set up for home controls (such as washing machine or light settings) but your iPhone isn’t, you can access it without opening up your iPad. Having a remote connection between the target iPad and your phone gives you all of the advantages of both devices.
Another convenient advantage of controlling your iPad with your iPhone is playing music on your iPad. By accessing your iPad from your iPhone, you can change the song or volume. You can customize controls to make it easy to control iPad functions of all kinds.
Given that both devices must be on the same WiFi network, they’ll be relatively close to you. However, you can find all kinds of reasons to remotely connect, from device management to screen mirroring and controlling all kinds of apple devices.
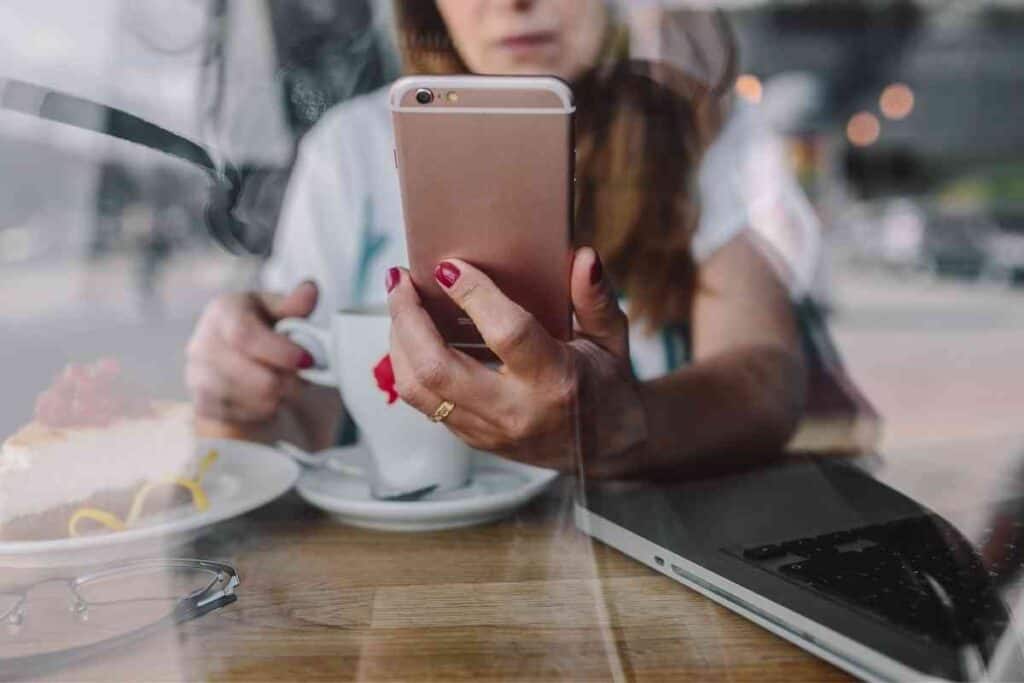
Remotely Controlling iPad vs. Screen Sharing
It’s understandable to confuse controlling your iPad with your iPhone and screen sharing. However, this is not the same thing. Screen mirroring is also possible, but not the same.
When you control an iPad remotely with your iPhone, you’re the only person who has access to the information. In contrast, screen sharing offers outsiders the ability to see—and even make changes to, depending on your settings—your device.
It’s possible to remotely share your iPad screen if that’s what you’re going for. However, you’ll need to follow a different group of steps.
In fact, if you ever have trouble with setting up your iPhone to control your iPad, Apple support may teach you how to do so by remotely logging into your devices via screen sharing.
Can You Control an iPad with Other Devices?
Yes, you can control your iPad with just about any Apple device, including:
- iPod Touch
- Mac
Keep in mind that Macs have a different setup, should you choose to control your iPad via a desktop or laptop.
You can even control an iPad remotely from a PC if you love this concept. To do so, you’ll need to sign up for a third-party program that uses screen mirroring.

Are You Ready to Control Your iPad with Your iPhone?
The steps listed here may seem tedious at first. But I assure you that once you get the hang of controlling your iPad with your iPhone, it’ll become second nature. It’s easy to add another device and choose devices you want to control.
Remember—your devices must share the same Apple ID and WiFi network to control an iPad remotely with your iPhone. Therefore, this isn’t a good option if you remember something you need on your iPad while you’re away on a business trip with your iPhone. Instead, use the iCloud when you want to remotely access media.
Nevertheless, there are moments when controlling your iPad with your iPhone makes life easier. I hope you enjoy this feature as much as I do.
Related Content You May Find Interesting
Here are some more articles that may be of interest to you if you’re an iPad and iPhone owner.


