3 Ways To Stop Your iPhone Downloading Apps By Itself
iOS runs on a particular design that offloads apps when it detects low space. Apps are downloaded automatically when the phone has a lot of empty storage.

Why is my iPhone downloading apps by itself?
Your iPhone could be downloading apps by itself due to the Automatic Downloads feature. It also causes the same apps to get downloaded to your other iOS devices. To resolve this issue, disable Automatic Downloads. Once this feature is turned off, automatic downloads will be disabled on all iOS devices.
All we need is five minutes of your time, and you won’t ever have to deal with this problem again. Getting in touch with multiple Apple technicians helped us gather this information for your convenience. Let’s take a look at it:
How to Stop iPhone Apps from Downloading Automatically
Your iPhone comes with many functions already enabled. One of these features happens to be Automatic Downloads.
Remember: An app you download for the first time is usually also downloaded to other iOS devices. However, reinstalling old apps does not trigger this function.
The Automatic Download option on your iPhone does not just apply to iOS devices. For example, if you are running iPadOS on your iPad, anything installed on it will also appear on your iPhone if the existing apps have iOS-specific versions.
While Android devices do not have the same problem, it also has an Automatic Download option.
If it is enabled, any required system apps and updates will download independently.
Disabling Automatic Downloads
If you want to stop getting a bunch of apps you don’t want on your iPhone, you need to follow three simple steps to disable Automatic Downloads on your iPhone.

Step #1: Open Settings
Open the Settings app on your iOS device.
Step #2: Find the iTunes & App Store
In settings, tap on the iTunes & App Store. You will see a list of options regarding your iPhone’s media settings.
Step #3: Look for Automatic Downloads
You will find the Automatic Downloads option at the start. Toggle the Apps switch to OFF, and your iPhone will no longer be downloads apps automatically.
Saving Memory Without Turning Off the Automatic Downloads Option
Let’s say you don’t want the Automatic Downloads to stop. You don’t have the time to update your apps manually, and this iOS feature proves quite convenient. However, there’s the issue of space.
In this case, you can decide when the Automatic Downloads will begin. In the Automatic Downloads section, you will find the Cellular Data option. Toggle it to on.
When this option is activated, your iPhone will only download apps when it is connected to Wi-Fi. Another option is to turn on the Low Data Mode. You will find this function in the Cellular Data options.
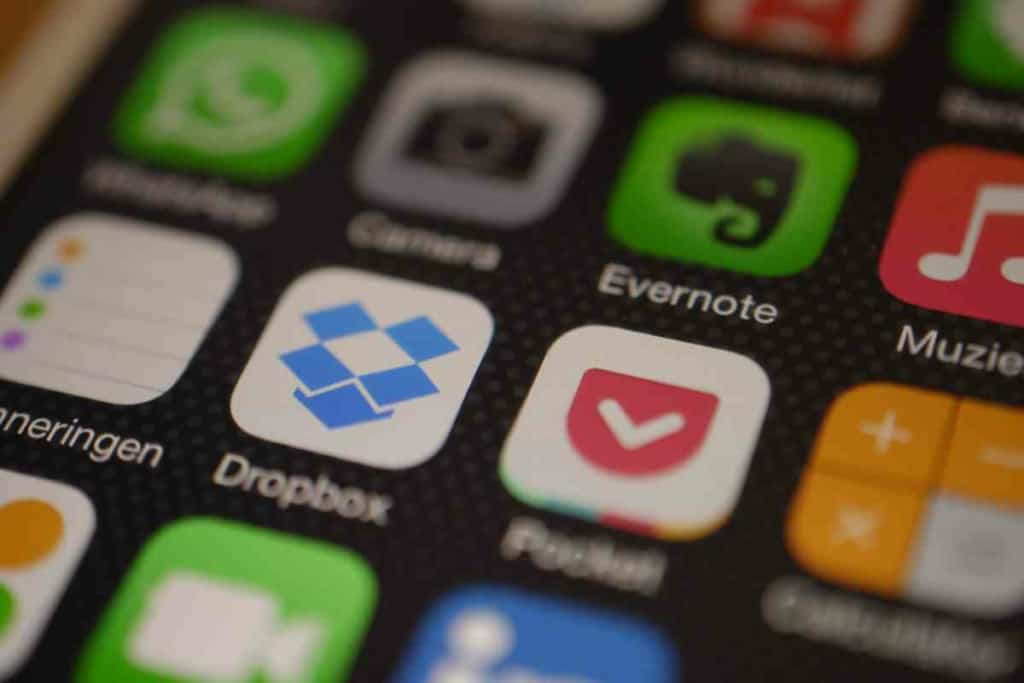
Sort Out Your Apple IDs
You will likely use the same ID across your multiple Apple devices. Hence, the apps downloaded on your iPhone also get downloaded on the iPad and vice versa.
Sorting out your Apple IDs is a minor solution. Some people stop using their Apple devices without removing them from the list.
As a result, your iPhone fills up with apps as long as the other device has a battery. It’s also possible that your iPhone might be experiencing a glitch.
Regardless, it’s worth cleaning up the ID list to cover all the bases. Let’s say you have an iPhone and no other Apple device.
If disabling the Automatic Downloads does not work, it’s better to contact Apple’s technical support tea. You might be dealing with issues related to security and privacy.
It’s a Virus!
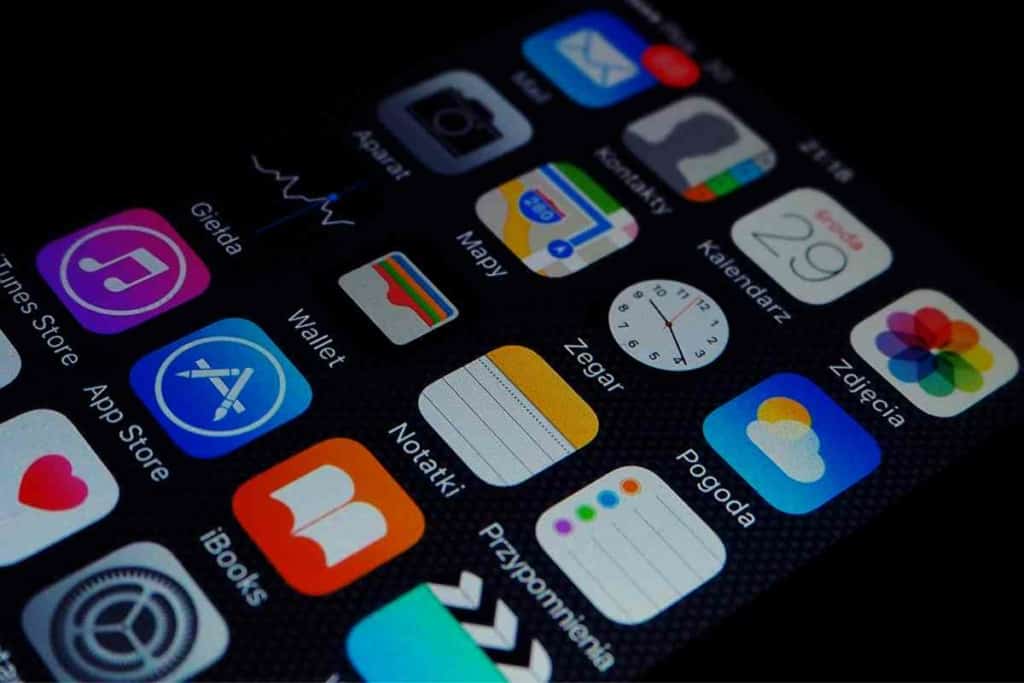
The worst-case scenario is that your iPhone has a virus or has been hacked. While iOS devices are known for their security walls, things can happen if you download files and apps from strange sources or unknown web pages.
Apple’s priority is protecting its users. However, this commitment doesn’t mean you can let your guard down.
While the chances of a virus sneaking into your iPhone from the internet are low, the possibility of getting hacked is high.
If you are dealing with malware, here’s what you need to do:
- Check your browsing history to find out when the problem first started. If you see suspicious files in Downloads, delete them and clear your History
- Turn off your iPhone and wait for a minute or two. The system might need time to update the changes you made
- Switch back to Default Settings (This is an extreme measure and should only be taken as the last resort)
- If the problem lies in the operating system, visit your nearest Apple Store to get it solved by an Apple-Certified technician
Here’s what you need to do to clear your old Apple IDs:
- Go to the Settings app and tap on your Apple ID
- Scroll down and go through the Apple IDs listed. If you see one you don’t recognize, remove it
Once done, change the password of your current Apple ID.
- Go to the Settings app and tap on your Apple ID
- Tap Password & Security
- You will see the option Change Passcode here. Type in an 8-digit password with at least one capital letter, a symbol, and numbers
- Under Password & Security, turn on the Two-Factor Authentication for further security
Unauthorized Purchases
If your Apple ID is hacked, someone might make unauthorized purchases. To tackle this, here’s what you need to do:
- Go to the Settings app and tap on Account
- Tap on the Purchased option and check the list of purchases you have made
- If you see something out of order, request a refund
You should monitor your Apple IDs regularly to ensure someone else is not using your account. Hence, Apple recommends browsing wisely and downloading apps from the Apple Store only to ensure safety and privacy.
Key Takeaways
- An app downloaded on your iPhone will also be downloaded on your iPad if Automatic Downloads is turned on
- To stop Automatic Downloads, go to the iTunes & App Store section in Settings
- You can save space without turning off Automatic Downloads by simply switching them to Cellular Data
- Multiple Apple IDs could be one of the other reasons apps are downloading automatically
- A virus or your Apple ID being hacked could lead to automatic downloads