How To Turn Off Night Mode On A Mac
In today’s digital age, where screen time has become nearly synonymous with our daily routines, the importance of user comfort cannot be overstated. Apple, a trailblazer in innovative technology, understands this paradigm. Their introduction of the Night or Dark Mode is more than just an aesthetic choice; it’s a nod to the needs of users who spend extended hours staring at their screens. But as with any feature, while many have embraced the moody allure of Dark Mode, there are times and reasons to revert to the brighter, traditional display. If you’ve ever found yourself pondering how to switch off Dark Mode on your Mac, this guide is tailor-made for you.

How do you turn off night mode on a Mac?
To turn off night mode on your Mac, go to the Apple Menu, select System Preferences, and then choose Appearances. There are three different options for lighting under Appearances. If you are looking to turn off dark mode, select the option that says Light: Use the Light Appearance.
Turning off night mode on your mac is a simple process that takes minutes. However, some differences might exist if you still need to update your OS.
Curious about the intricacies of Dark Mode and how to seamlessly switch between light and dark interfaces? We’ve got you covered. Our comprehensive guide not only sheds light on the evolution and benefits of this eye-friendly feature but also provides a step-by-step guide to tailor your Mac’s appearance to your liking.
Whether you’re a night owl embracing the dark or someone looking for a vibrant display during the day, mastering this feature will redefine your Mac experience. Dive deeper to enhance your understanding and make the most of what your device offers.
Key Takeaways
- Night or Dark Mode is used to help people prevent eye strain.
- Dark mode was introduced with the OS Mojave.
- Night mode will turn the ambient background black and any text white.
- You can also use Siri to turn off dark mode.
What is Dark/Night Mode?
As Apple’s technology evolves, it continues adding more features to make the users’ experience more comfortable. People who spend considerable time on laptops or computers know that the screen’s brightness can cause significant eye strain and even cause severe symptoms like migraines.
However, these devices are essential for people’s professions. Therefore, device manufacturers looked for a solution to the problem of screen brightness and lowering it without compromising visibility.
They then realized that users’ eyes could be protected by turning the ambient color of the screen to black and any text to white. After running several trials, it was established that dark mode was more accessible on the eyes and would also make these devices accessible to people with eye strain issues.
Dark mode on a Mac is a game changer, and many people use it for work purposes. However, you need to turn it off to enjoy some particular websites. All the Mac Operating Systems starting from Mojave, give you the option to turn on and off dark mode according to your preferences. Therefore, you can customize your viewing experience on your Mac in whichever way you like.
How to Turn off Dark Mode on Your Mac Operating System
The way to turn off dark mode depends on which operating system you are using for your Mac. The dark mode was introduced with Mojave; therefore, all the operating systems from then on provide you the luxury of turning on and off dark mode according to your preferences. Since the Big Sur OS was launched, users can now turn off dark mode from the control center, but for the sake of including all the operating systems, our guide will tell you how to turn off dark mode through the system preferences.

1. Select System Preferences from The Apple Menu
The Apple Menu is present in the form of the Apple logo on the ever-present top bar of your screen. Click on the log and scroll down to choose system preferences.
2. Select Your Choice of Appearance on the System Preferences Screen
System Preferences provides you with all the customization choices you can make to your operating system to make your experience more comfortable. Select General on the System Preferences screen, which will then take you to the options you choose to alter the system, including Appearance.
The Appearance section will provide you with three options: Light, Dark, and Auto. The Auto option will automatically switch to dark mode at night. Select the light option if you want to turn off the dark mode.
3. Repeat the Entire Process According to Your Preference.
Choosing the Light option will immediately make all menus, windows, and buttons light. If you then choose to switch on dark mode for later use, you can repeat the entire process to customize your mac viewing experience.
Use Siri to Switch off Dark Mode
The easiest way, however, is to use Siri to activate or switch off dark mode according to your needs. Siri is Apple’s voice-based digital assistant, which will simplify all your Mac procedures. If you have activated Siri on your Mac, ask the assistant to switch off dark mode, and your screen will be brightened instantaneously.
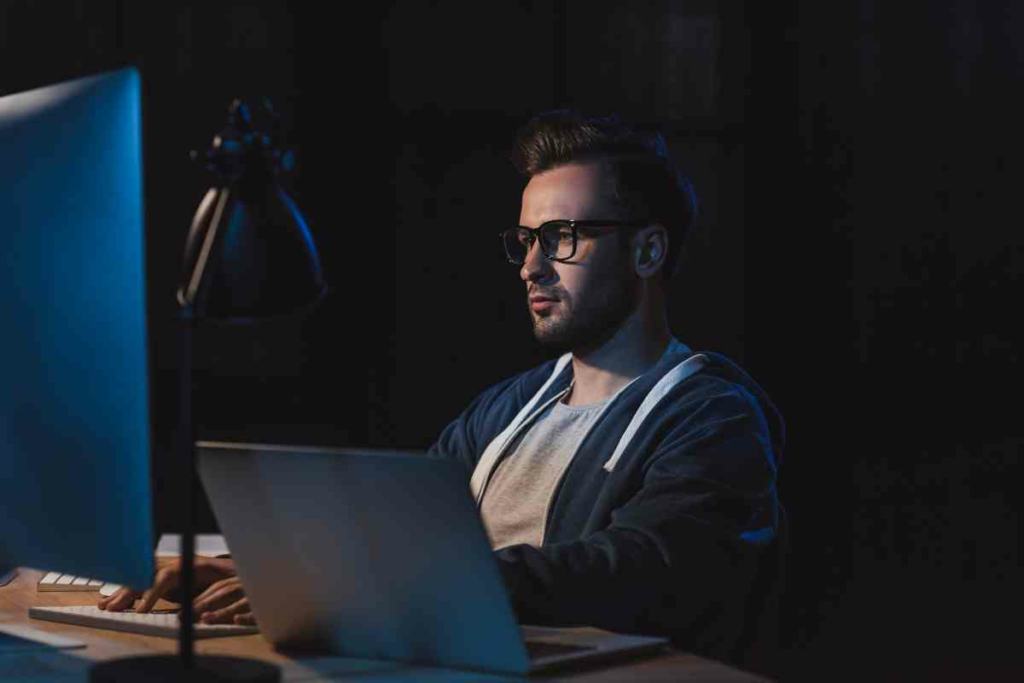
Conclusion
The innovation of Night or Dark Mode by Apple underscores the tech giant’s commitment to enhancing user comfort and addressing the common issue of screen-induced eye strain. Whether you’re working late hours or simply prefer a dimmer display, Dark Mode offers a respite for your eyes.
Yet, with the ever-growing diversification in user preferences and scenarios, Apple ensures you have the flexibility to toggle between appearances effortlessly. Whether you prefer delving into the System Preferences or making a swift voice command to Siri, reverting to the traditional light mode is just a few clicks or words away.
It’s this very blend of technology, user-centric design, and accessibility that makes Apple’s ecosystem resonate with so many. Remember, it’s all about crafting your optimal viewing experience, so make the most of these features and customize your Mac to suit your needs.