Why Does My Oculus Quest Controller Keep Disconnecting?
The Oculus Quest 2 is one of the most innovative VR headsets available today.
It can work completely stand-alone, without the need to be used with a smartphone, video game console, or a PC.
However, this doesn’t mean it is without its flaws.
One of the most commonly reported issues is controller connectivity issues.

Why Does My Oculus Quest Controller Keep Disconnecting?
Your Oculus Quest 2 controller is probably disconnecting because of old firmware. It can also disconnect, become unresponsive, or act sporadically due to sensor issues. Sensor problems can be caused by a dirty device, bad lighting, and many other things. Sometimes it’s as simple as removing the batteries to reset the device.
Continue reading and find out exactly how you can get your Oculus Quest 2 controller running smoothly, no matter what problem you’re having.
We’ll also help you troubleshoot any problems you have connecting your Oculus Quest 2 to your PC.
How Do I Fix The Oculus Quest Controller
Random disconnects can be frustrating to deal with.
A random disconnect can ruin your gaming experience, get you killed in-game, and even make you lose progress.
Luckily, it’s easy to troubleshoot and fix this problem.
You’ll begin by resetting your Oculus Quest 2 controller. It’s also a good idea to clean your device.
Fix Random Disconnects on Oculus Quest 2 Controller
First, you will need to unpair the controller that’s giving you disconnect issues.
Remove the batteries from the controller to allow it to reset.
Keep the controller without power for about five minutes.
Now, just re-pair the controller to your headset and the disconnection issues should be solved.
Updating Your Controller
Some disconnect issues can be caused by older firmware.
You can update your system directly from the Oculus headset.
The system is set by default to auto update, but it requires a Wi-Fi connection.
Press the Oculus button on your right Touch controller to find the universal menu.
Hover over the clock on the left side to find Quick Settings.
Click the gear icon on the top right corner, then select system and software update.
Once the download and installation are complete, check and see if your controller disconnection issues are solved.
This might be exactly what you need to stop your controller from disconnecting.
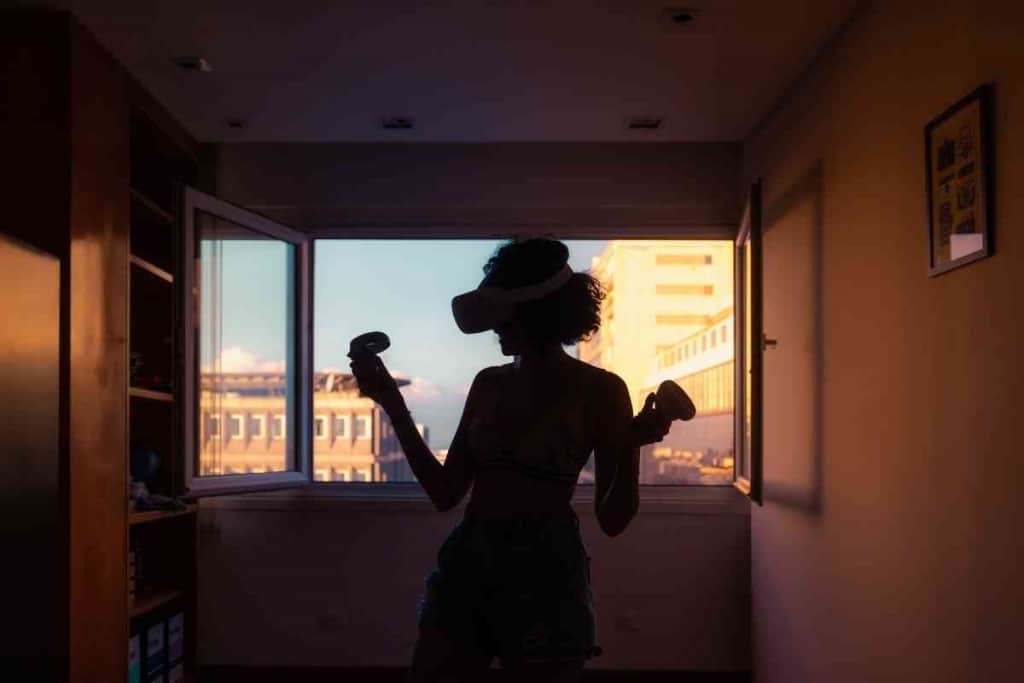
How Do I Fix My Oculus Touch Controller
Aside from random disconnects, there are many other common issues with the Quest 2 controller.
One of the joysticks may start to drift, or your motion sensor might be registering wrong.
A controller tracking issue will render every game you have unplayable until fixed.
Unfortunately, unless you’re familiar with circuit boards and repairing controllers, you won’t be able to fix a faulty joystick.
You’ll have to have a professional repair it or consider purchasing a new one.
On the other hand, sometimes a drifting joystick can be caused by the tiniest piece of dust.
Simply blowing into the cracks between the joystick could fix the issue.
However, it might require something like canned air to get the debris dislodged.
Fixing controller tracking problems can be tricky.
The first thing you should do is factory reset the device.
Uneven lighting in the room you’re playing in can cause some issues.
Low battery can also cause tracking issues
Finally, simply cleaning the sensors and glass covering might be all you need to do to solve your tracking issues.
Why Is My Oculus Quest Controller Not Working?
If any of the above tips don’t help get your Oculus Quest controller working, you may have to consider getting a new controller.
If you haven’t reset and resync the controller, you should try that before buying a new controller.
The Oculus Quest 2 and its controller have a few requirements.
Make sure you meet all these requirements to ensure your Quest 2 is working the way it’s supposed to.
The lighting needs to be even in the room you’re playing in.
Changes to lighting can throw off the censor, rendering it useless.
You also require ample space to play in.
It’s recommended to have at least a two-by-two area to play in.
You also need to be sure not to block the tracking fence on the controller.
Clothes, objects, and other items could interfere with the motion tracking.
How Do I Fix Oculus Randomly Disconnecting
People have also reported the Oculus Quest 2 disconnecting from PCs at random.
When this happens, your app will close, and you will be redirected to the Oculus Quest home screen.
This happens when you allow storage permission.
Every time you connect the Oculus to the PC it will question whether you want to allow storage permission.
Selecting no will stop this disconnection from happening.
This happens because Windows will check the files on the device.
It allows you to interact with the data directly from Windows instead of linking the two devices for gaming.
Random disconnects can also happen due to a faulty USB cable.
Try using a different cable to troubleshoot this problem.
It’s always best to use high-quality USB cables for your gaming devices.
You want to ensure maximum data delivery at all times.
Purchase a long, sturdy, braided USB cable and it will last you for years.
Others have reported turning off Nvidia’s In-Game Overlay has stopped Oculus from crashing.
This likely happens because Nvidia’s drivers attempt to interact with your Oculus headset and aren’t able to.
Open up Nvidia GeForce experience, click on the gear icon at the top right, and go to general.
The option to turn off In-Game Overlay is at the bottom.
The final solution is running the Oculus software repair tool.
It’s built-in to the Oculus setup file you already have.
If you don’t have the setup software any longer, you’ll need to redownload it.
Once you open the executable file, you’ll select the option to repair.
Once it has finished, reconnect your Oculus and try to boot up an app.
If you still can’t get your wired connection to work right, you can try pairing the headset to your PC wirelessly.
Oculus can connect to a PC wirelessly with Air Link.
Both your PC and Oculus need to be connected to the same network.
Turn on Air Link from the Oculus program on your PC, turn it on in your Quest 2 headset, then launch the Air Link from your headset’s quick settings.
Air Link is still in its experimental stage, so it isn’t guaranteed to work.
However, it might be the only way you get to play from your PC.