Alexa Responds But Will Not Play Music Through Your Sonos Speaker
One of the best things about having a Sonos speaker is that you can use Alexa’s voice control. But what do you do when Alexa responds without playing music? Sonos makes some of the best smart speakers on the market – with superb sound quality and multi-room music functionality. However, some Sonos users have reported having issues with their Alexa responding to voice commands but failing to play music through the Sonos speaker.

Why is it that Alexa will respond to me but won’t play music through my Sonos speaker?
To fix Alexa responding but not playing music through your Sonos speaker, confirm that mute is turned off, re-enable Sonos skill in the Alexa app, soft reset the Sonos speaker, update Sonos and Alexa apps, and check your Amazon account info. If nothing else works, factory reset your Sonos speaker.
Smart home devices have become commonplace in just about every home these days. Alexa has been a game-changer for so many people, as this intuitive AI enables you to control so many applications and services with user-friendly voice commands that can be activated in seconds. Sonos smart speakers automatically have Alexa built-in which makes playing music incredibly easy – with better quality sound than most of its competitors.
With that being said, just like with all technology, you can expect a troubleshooting issue to come up with your Sonos and Alexa from time to time. One issue that has become quite prevalent with Alexa and Sonos is that the AI fails to play music through the speaker but responds to other voice commands.
To help you get back to streaming music in no time, we are going to take you through the process of troubleshooting your Alexa and Sonos playback issues.
After extensively researching Alexa and Sonos troubleshooting forums, I have been able to gather enough information to determine why these two devices experience issues communicating with one another. My research has indicated that there are multiple different factors that could be contributing to your Sonos and Alexa playback issues and you should consider each troubleshooting solution to resolve this problem.
Turn Off Mute
Before you jump to any elaborate methods to fix the playback with your Sonos speaker, it is best to start with the easiest approaches first. Although you may have already crossed this off, make sure that you do not have mute turned on.
Check that the voice control light on your Sonos speaker is on and say, ‘Alexa turn off mute’. This will switch the volume back on, in case you turned on mute accidentally. In addition, even if you do not have mute turned on, you could simply have your volume very low. You can confirm this by telling Alexa to ‘Increase volume’.
Re-Enable Sonos Skill in Alexa App

The most common reason that your Alexa is not responding to your commands to play music through your Sonos is that there is a technical glitch with the Sonos skill. A lot of users have found that the Sonos skill within the Alexa app is often behind playback issues.
You can troubleshoot this issue by disabling the Sonos skill and then re-enabling it after. Follow these steps to access your Sonos skill to re-enable it:
- Open Alexa app
- Select ‘More’
- Select ‘Skills and Games’
- Select ‘Your Skills’
- Select ‘Sonos’ (Disable/Re-enable)
After you click to disable the Sonos skill, make sure to re-enable it right after. Otherwise, you will not be able to use it with your Alexa app. More often than not, re-enabling the Sonos skill with the Alexa app is what solves this troubleshooting issue.
Soft Reset Sonos Speaker
If the Sonos skill was not causing the problem, then you should try performing a soft reset on your smart speaker to see if it solves the playback issue.
A soft reset is a great way to clear up any minor glitches within your Sonos system and it can potentially be behind the device failing to play music.
You can soft reset your Sonos speaker by following these steps:
- Unplug the Sonos speaker from its power source
- Wait for 30 to 60 seconds
- Plug the Sonos speaker back into its power source
After you plug the Sonos speaker back in, test the Alexa voice commands again to see if the playback issue persists.
Related Posts: Sonos Boost Setup Instructions | Factory Reset Sonos Move
Update Sonos App
Sonos will usually initiate updates for its app automatically without you needing to do anything. Software updates ensure that your app is running smoothly so that you do not run into performance issues.
However, if your Sonos app failed to download the latest software, then it could be causing the issue with the speaker not playing music.
If you happened to shut down your mobile device or interrupt the update in any way, then it could have failed to download. In which case, you will need to update your Sonos app manually. You can do so by following these steps:
- Open Sonos App
- Select ‘More’
- Select ‘Settings’
- Select ‘System Updates’
- Select ‘Check for Updates’
Your device will now check for any Sonos updates that are available. If you missed an update, you will be prompted to start the installation process. Confirm the update and wait for it to finalize before testing your Alexa’s voice commands with your Sonos speaker.
Editor’s Suggested Articles:
There’s even more to know. Check out these related articles in our Amazon Alexa series of articles:
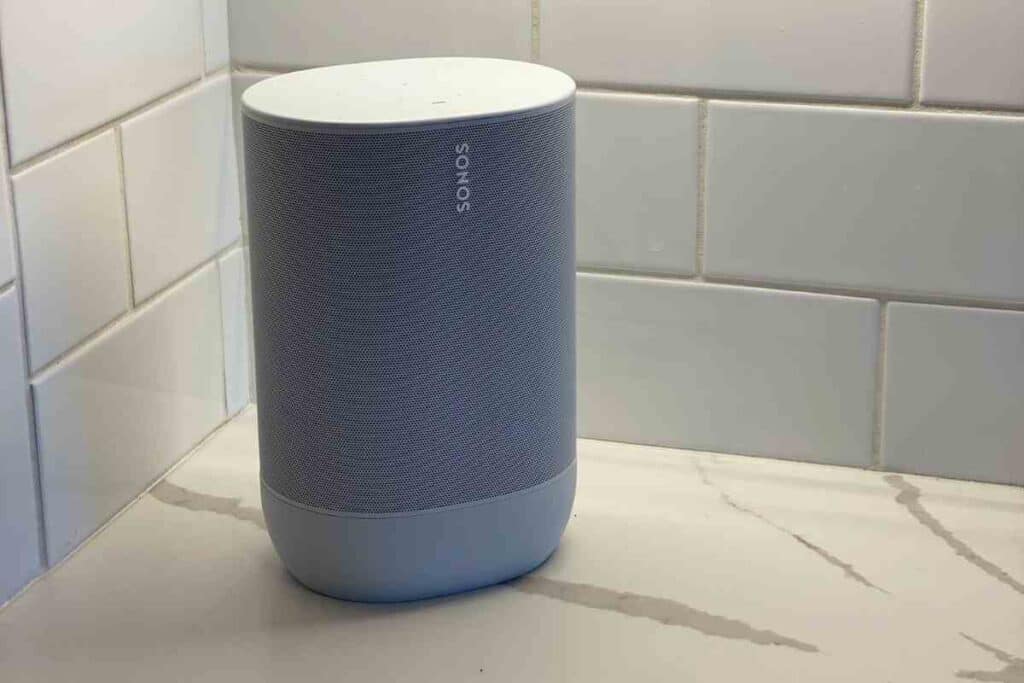
Update Alexa App
Much like with your Sonos app, your Alexa app should also be running on the latest firmware for it to work optimally. Although Amazon initiates updates for Alexa automatically, you may have missed an update.
You can update your Alexa app by following these steps:
- Open Alexa app
- Select ‘Go to Settings’ and then ‘Settings’
- Select ‘Device Options’
- Select ‘Check for Software Updates’
If any updates are available for Alexa, you will be prompted to install them. Simply confirm the update, wait for it to finalize, and test your Sonos and Alexa music playback.
Check Amazon Account
If you have more than one Amazon account, you could be experiencing this troubleshooting issue due to being logged into the wrong account. Amazon only allows you to connect one Sonos system per account.
You should confirm which Amazon account is linked with your Sonos system. If you are not logged into the right account, log out, and log in to the correct one. You can then test your Alexa and Sonos music playback.
Factory Reset Sonos Speaker
If you were not able to troubleshoot the playback issue with your Alexa and Sonos using the above-mentioned methods, then you may have to consider factory resetting the speaker (source). This is generally the approach that will clear up most major glitches that you experience with your Sonos speaker.
Follow these steps to factory reset your Sonos speaker:
- Unplug the Sonos device from its power source
- Wait for 30 seconds
- Press and hold the ‘Join’ (or ‘Play/Pause) button while plugging the power back in
- Continue holding the ‘Join’ button while the lights are orange and white
- Wait for the green flashing light to appear
*Editor Tip: Here’s what the colors mean on a Sonos Move Speaker
Once the light flashes green, then you will know that the factory reset is complete. With that being said, Sonos makes a variety of different speakers. Most of them follow the same method for performing a factory reset.
However, the Sonos Roam and SL simply require you to hold the ‘Play or Pause’ button to factory reset the device. You should save this method as your last resort to resolve the playback issue, as it will delete all of your customizations and personal preferences – reverting the device to its default settings.