Here’s How To Connect A Mac To Your iPhone Hotspot In Seconds!
One of the more frustrating things that can happen when trying to connect to the internet on your iPhone is having the Personal Hotspot feature not work.
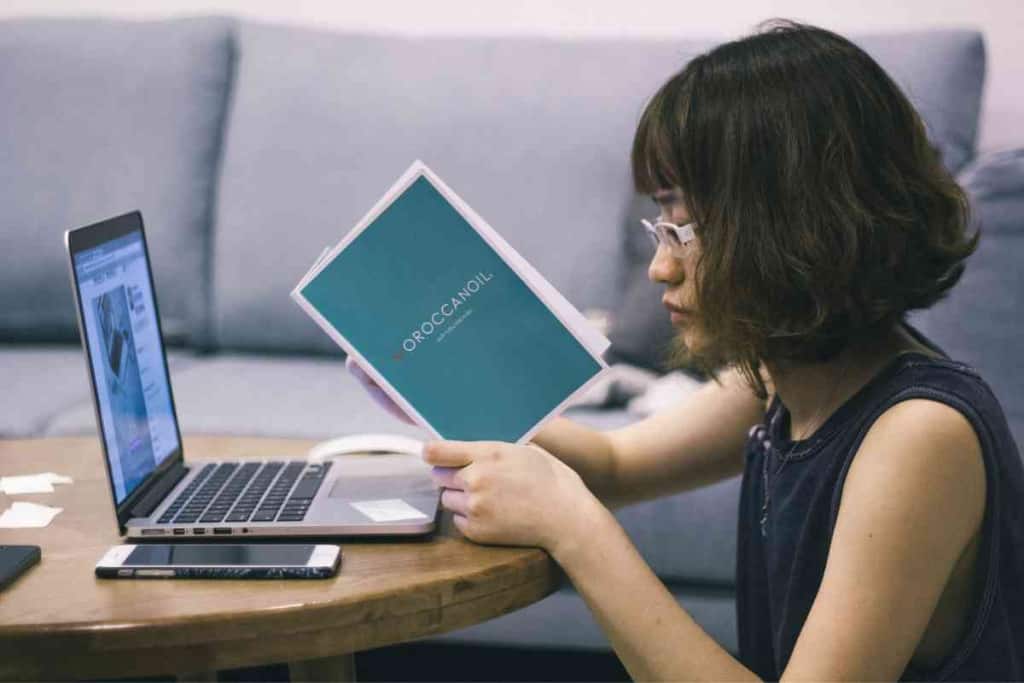
Table of Contents
How do you connect a Mac to an iPhone hotspot?
To connect a Mac to an iPhone’s hotspot, first, ensure that your iPhone is up to date with the latest software updates. Next, check to see if your phone has the latest version of iOS installed. Finally, reboot both your iPhone and your computer, and try connecting to the hotspot again.
Many people have reported an issue with a personal hotspot in recent months. Keep reading if you want a detailed overview of how to fix iPhone personal hotspots. Here are a few quick tricks to get your hotspot working again.
How to Fix iPhone Personal Hotspot?
Do you rely on your iPhone’s Personal Hotspot feature to get work done on the go? If so, you may have been frustrated lately by an inability to connect to the internet.
Don’t worry; you’re not alone. This issue has been plaguing many users for weeks now. Luckily, there is a fix. Keep reading to find out how to get your Hotspot back up and running in no time!
Make Sure Personal Hotspot is Turned On
You can try a few things if you’re having trouble connecting to your iPhone’s hotspot.
First, ensure that the personal hotspot feature is turned on in your phone’s settings. If it is, but you’re still having trouble connecting, try restarting your phone.
If that doesn’t work, try resetting your network settings. To do this, go to Settings > General > Reset > Reset Network Settings. This will delete all your saved WiFi passwords and other network-related information, so write them down before proceeding.
Once you’ve reset your network settings, try connecting to your hotspot again. If you’re still having trouble, contact your carrier for further assistance.
Make sure Cellular Data is Enabled
iPhone users are spoiled when it comes to staying connected on the go. Not only can you use LTE data to remain connected to the internet, but you can also share that connection with other devices using a Personal Hotspot.
However, there are times when Personal Hotspot may need to be revised. If you find yourself in this situation, here’s what you can do to fix it.
First, make sure that Cellular Data is enabled in Settings. Without this, Personal Hotspot will not work.
Once you’ve confirmed that Cellular Data is enabled, go to Settings > Personal Hotspot and make sure it is turned on. If it is, toggle the switch off and then back on again. This will often fix any issues with Personal Hotspot.
If you’re still having trouble, try restarting your iPhone and other devices. Sometimes, it takes a fresh start to get everything working correctly again.
If you’re still experiencing problems after trying these steps, reach out to your carrier for further assistance. They may be able to help you troubleshoot the issue or offer additional suggestions.

Reboot the iPhone
One of the most common iPhone issues is personal hotspots. It is not working for several reasons.
One way to fix this issue is by rebooting the iPhone. Many people need to learn how to properly reboot their iPhones, so their phone’s performance decreases over time.
Rebooting your iPhone will erase all the stored data in the RAM, which can help fix minor software glitches that might be causing the personal hotspot issue.
Reset Network Settings on iPhone
If you’re having trouble connecting to the personal hotspot on your iPhone, there are a few things you can try to fix the problem.
First, reset your iPhone’s network settings. This will clear out any outdated or incorrect information causing the issue.
To do this, go to Settings > General > Reset > Reset Network Settings. If that doesn’t work, try restarting your iPhone and router.
Sometimes all it takes is a fresh start to get things working again. Finally, if you’re still having trouble, try resetting your router to its factory defaults.
This will erase all your custom settings, so be sure to back up any critical information first, but it can sometimes be necessary to get things working correctly again.
Make Sure Devices Are Within the Range
If you’re trying to fix your iPhone personal hotspot, there are a few things you can do to try and fix it.
First, ensure that your iPhone and the device you’re trying to connect with are within range of each other. The Personal Hotspot feature has a relatively short range, so if you’re too far away, it won’t work.
Second, restart both your iPhone and the other device. This will sometimes clear up any connection issues.
Finally, if you’re still having trouble, try resetting your network settings. This will require you to enter your Wi-Fi passwords again, but it can often fix persistent connection problems.
You may contact your carrier if none of these solutions work.
Try an Alternate Connection Method
If your iPhone personal hotspot is not working, you can try a few things to fix the issue. One problem could be that you are trying to connect to the hotspot using the wrong method.
Wi-Fi and Bluetooth are two main ways to connect to a personal hotspot. If you are having trouble connecting via Wi-Fi, try switching to Bluetooth. Or vice versa.
Another possibility is that you are trying to connect to the hotspot from too far away. The ideal distance for a successful connection is about 30 feet. If you are further away than that, try moving closer to the hotspot.
Finally, ensure the hotspot is turned on and your device is in range. Restarting your iPhone and other devices may help fix the problem if all else fails.
Key Takeaways
- Ensure that the personal hotspot feature is turned on in your phone’s settings
- Make sure that Cellular Data is enabled in Settings
- Properly reboot your iPhone
- Reset your iPhone’s network settings
- Ensure that your iPhone and the device you’re trying to connect with are within range of each other
- Try connecting to the hotspot using the alternate method