How To Delete All The Emails From Your iPhone FAST!
iPhones are incredibly useful when you need to check or send emails on the go, but how can you delete all the emails on your iPhone?
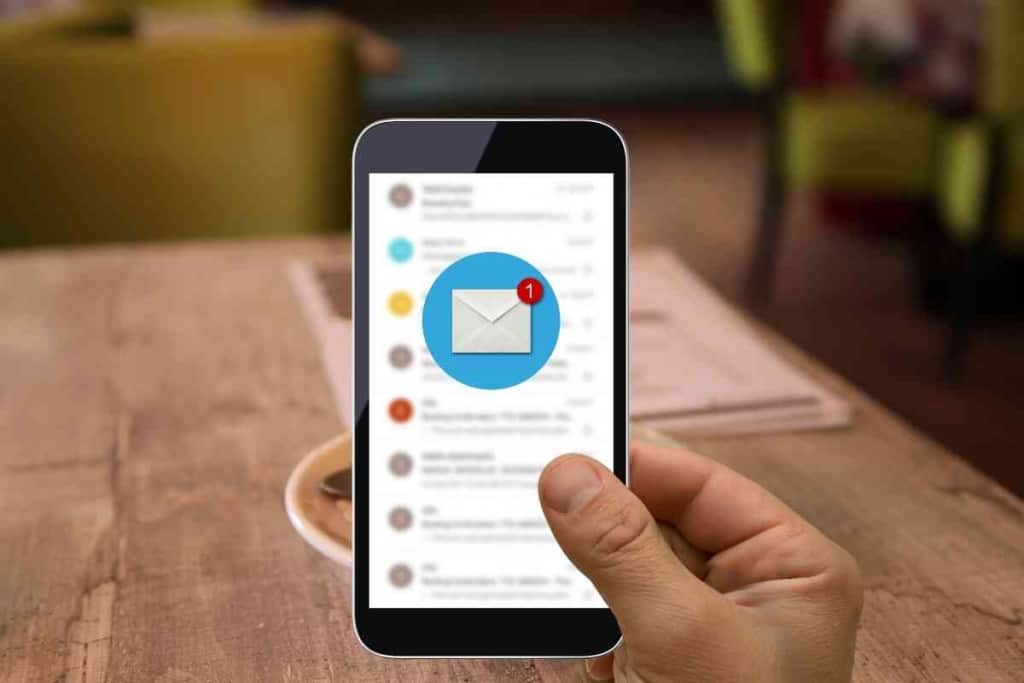
Table of Contents
- How can you delete all the emails from an iPhone?
- Why Should You Delete Your Emails?
- What Are The Most Popular Email Apps For iPhone?
- How Do You Delete All Your Emails In The Mail App?
- How Do You Delete All Your Emails In The Gmail App?
- How Do You Delete All Your Emails In The Microsoft Outlook App?
- Key Takeaways
How can you delete all the emails from an iPhone?
While there are multiple popular email apps available for iPhone, to delete all your emails from the standard Mail app, you first need to open the app and go to your inbox. Then click the Edit button in the top right corner. From here, click Select All and then press Trash.
As a long-time Apple enthusiast and iPhone user, I’ve found that checking and sending emails on my iPhone is incredibly easy and convenient on the go.
While there are many popular email apps available on iPhones, most of them are quite simple to use and operate in a similar way.
No matter which email app you prefer, there’s no doubt that you will be able to manage and delete all your emails from your iPhone in no time, once you know what you’re doing.
Why Should You Delete Your Emails?
Though it might not seem like having a clean inbox is the most important thing in the world, there are many benefits to cleaning up your inbox every once in a while.
Most email services only provide you with a set amount of storage space in your inbox. If you use email a lot or receive a lot of unwanted emails from different sources, you might be surprised how quickly your storage space runs out.
Ensuring that you have enough space is really important if you want to ensure that you continue to receive all the important emails that you need.
However, storage isn’t the only reason why you would be better off with a clean inbox. Knowing that all of your unwanted or unimportant emails are deleted allows you to be a lot more productive and have an easier time finding the important emails that you need to access on a regular basis.
This is why knowing how to delete your emails efficiently is an important skill for anyone who uses emails for any sort of correspondence, whether it’s for work or keeping in touch with family and friends.

What Are The Most Popular Email Apps For iPhone?
While many people do use the Mail app that comes standard on every iPhone, there are lots of other popular email apps that get plenty of use. For instance, though I started out using Apple’s Mail app, I currently use the Gmail app to keep track of all my emails.
I will cover how to delete all of your emails on some of the most popular email apps on your iPhone here, including the Mial app, Gmail, and Microsoft Outlook.
How Do You Delete All Your Emails In The Mail App?
The Mail app that comes standard on every iPhone is the email app that most iPhone users start out using.
If you want to delete emails from this app, you’ll first need to start by opening up the Mail app and going to your inbox.
From here you need to find the edit button in the top right corner of the screen. When you click on this you will be able to select the individual emails that you would like to delete. You can also click the Select All button to quickly select all of the emails in your inbox.
Once you have all of your emails selected, you can click the Trash button at the bottom right corner of the screen to delete all of your emails.
If for some reason you only see the Archive button, you can hold down on that button to see other options, including Trash.
How Do You Delete All Your Emails In The Gmail App?
Gmail is my preferred email app on iOS, unfortunately, however, you cannot delete all of your emails at once using the Gmail app. Instead, you will need to open up your phone’s browser and go to Gmail.com
Once on the Gmail website, you will need to switch to the desktop version of the sight by clicking the Aa button at the bottom of the screen in the URL bar and then selecting Request Desktop Sight.
From here you can delete all your emails by clicking the blank checkbox at the top of the screen and then selecting All. Gmail will ask you to confirm that you want to select all the emails in the folder.
Once you’ve confirmed your decision, simply click the Trash button to delete all the emails in your inbox.
How Do You Delete All Your Emails In The Microsoft Outlook App?
Microsoft Outlook is another really popular email app available on the iPhone, and unlike Gmail, you can easily manage and delete all your emails at once from the mobile app.
In order to do this you’ll first need to open up the Microsoft Outlook app and go to your inbox.
Once you’ve arrived at your inbox hold down on one of the emails that you would like to delete and after a second, check boxes will appear at the side of each email.
From here you can either select the individual emails that you would like to delete or click the Select All button at the top of the screen.
Once you have selected all of your emails, simply click the Trash button at the bottom of the screen.
Key Takeaways
- You should periodically delete unwanted emails from your inbox to save space and stay productive.
- Some of the most popular email apps available for iPhone are the Mail app, Gmail, and Microsoft Outlook.
- To delete emails from the Mail app you need to open the app, go to your inbox, click the Edit button, press Select All and then press Trash.
- The Gmail app doesn’t allow you to delete all emails at once so you will need to use your browser to do so.
- To delete all emails from the Microsoft Outlook app, you need to open the app, hold down on one of the emails, click the select all button, and then press the trash button at the bottom of the screen.