4 Easy Steps To Delete Multiple Emails On An iPad
With every new iOS update, Apple users must relearn how to operate the new software. A question many ask is how to delete multiple emails from iPad.
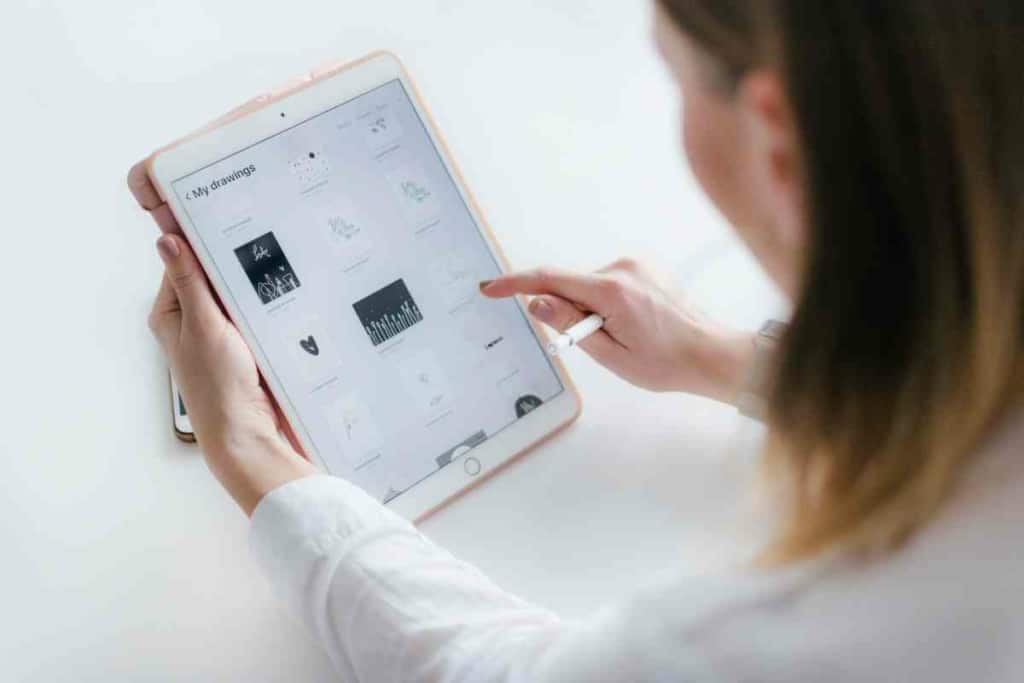
How do I delete multiple emails on an iPad?
The process is relatively straightforward and can be done by simply opening the email app on your iPad. Next, you must go to your inbox and select the emails you want to delete. Press the ‘trash’ icon to move the emails from your inbox to the bin folder.
However, it is safe to say that with all the new updates to the system, understanding how the apps work can be confusing.
Most users need a little help here and there to learn how to operate these devices to their fullest. Here we go over the various steps one must follow to permanently delete emails, how to ensure no data is left behind and whether or not deleted emails are recoverable.
How Do Emails on iOS Work?
The Email app on iOS is a powerful tool for staying up to date with multiple email accounts all collected in one place.
With just a few taps, users can open and compose emails, delete and organize messages, change settings, and more.
To get started, users simply need to launch the Email app from the Home screen or App Library.
Here they will be prompted to enter their registered email address and password in the boxes provided.
Once signed in, users will have access to all of their emails directly within the app, including any folders they have created in other programs like Gmail or Outlook.
Once the emails are synced, users can easily view them in the standard inbox view or switch to a different view if need be, such as “Unread” or “Flagged.” One can also search for specific emails using the built-in search feature.
Furthermore, to compose a message, users just need to hit the “Compose” icon at the bottom of the screen and begin typing their email. Users can add attachments, format text, and more before sending it off with a single click.
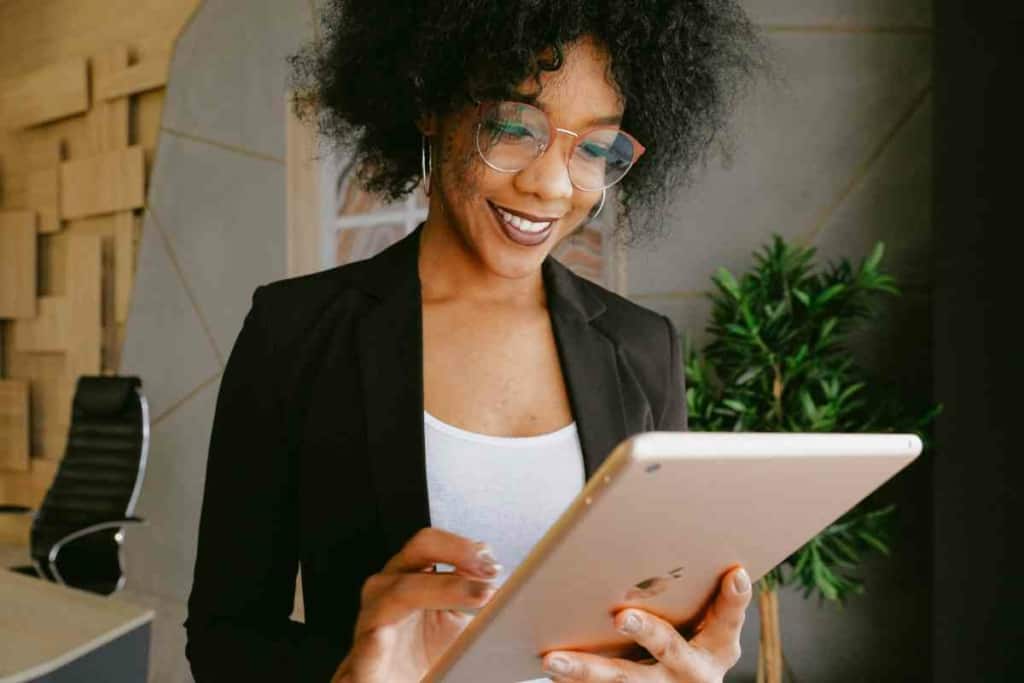
The Email app on iOS also provides access to additional features like notifications, calendar events, and contact management.
With these features, users can keep track of all of their important information in one place.
How to Delete Emails on iPad?
Users who want to organize their inboxes and get rid of unnecessary emails can do so by following the steps given below.
Step 1
To begin deleting emails and clearing your folders, start by selecting the “Edit” button in the upper right-hand corner of your inbox. This will bring up a list of checkboxes next to each email, allowing you to select multiple emails at once.
Step 2
After selecting which emails you want to delete, tap on the trash bin icon located in the bottom-left corner of the screen. You will then be prompted with a confirmation message that asks if you are sure you want to delete all of these emails permanently; hit “OK” to confirm the deletion from your inbox.
Step 3
While these emails are no longer in your inbox, they aren’t entirely deleted as of yet. They may be out of your inbox but are still available in the trash folder and will likely stay there for an additional 29 days until the automatic purging process removes them completely.
Step 4
If you are 100% sure you want these emails removed, you will need to manually select the “Empty Trash” option in the bottom-right corner of your inbox. Doing so will instantly delete all emails stored in the trash folder and free up storage space on your iPad.
Do Emails Get Deleted Across All Synced Devices?
Often users wonder if deleting emails from one of their iOS devices will affect their data on other apple devices.
However, that is not the case, as the deleted emails will be removed from the iPad alone.
Even if your devices are synced together via iCloud, the emails will remain on all of your devices, and deleting from one device won’t affect the others.
Keep in mind if the user has logged into other email accounts with clients such as Outlook or Gmail that are also synced to iCloud, then any action done in either of them (such as deleting emails) will be reflected across all connected devices
Therefore, it is vital that you double-check which account you’re accessing before making any changes.
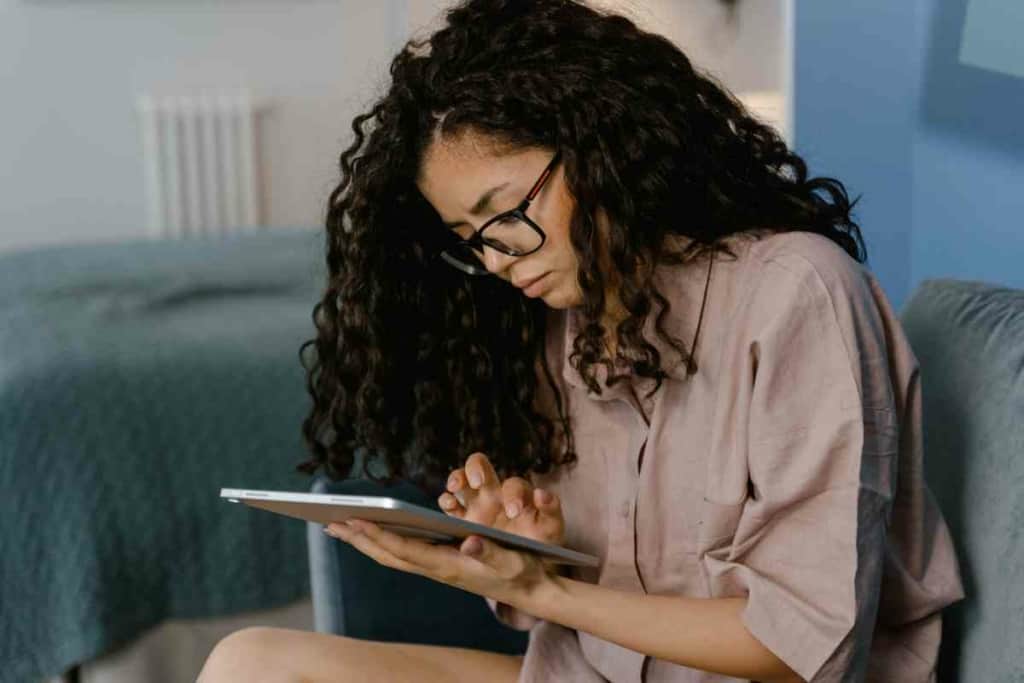
Is It Possible To Recover Emails?
Once the Trash folder is emptied, all data in that folder gets erased, and there is rarely any chance of recovering those files again.
Similarly, clearing the cache ensures that no data remains stored within your device anymore after you delete emails.
At this point, users have no choice but to reach out to an IT specialist for help, who might be able to recover some data if it hasn’t been purged from the server. The process usually begins with a “Recovery Request” form that needs to be filled out and submitted.
After this, the IT specialists will begin their Work in locating and recovering any emails they can find. However, it is safe to say that success is not guaranteed.
Experts believe that it’s always a good idea to have a backup of your important emails and other files stored in your device before deleting them. This can help you recover accidentally deleted data with ease if the need ever arises.
iPad users can back up their data by either using iCloud or iTunes, depending on their preference. iCloud will let you store data while using Wi-Fi, whereas iTunes can be used to back up files via a USB cable connection between two devices.
To backup via iCloud, simply go to Settings, scroll down to ‘iCloud’ and select the ‘Backup’ option located at the bottom of that page. Then press the ‘Back Up Now’ button to start the process, after which all your important files will be backed up safely within the cloud.
For backing up data using iTunes, first, connect your iPad and computer via a USB cable. Then open iTunes on your laptop or desktop and select the device from the list of available devices.
Now click the ‘Back Up Now option to begin the process of backing up all important files linked to your iPad. Once the process is complete, you can disconnect the device and rest assured that all your data has been safely backed up.
Key Takeaways
- The email App on iPad allows users to access multiple email accounts at the same time.
- To delete multiple emails, users must open the app and select ‘edit’
- Users need to select the checkboxes next to the emails they want to delete
- Once removed from the inbox, users must empty their trash folder to delete emails permanently.