How To Restore The Email Icon On iPhone (And Why It Disappeared)
One of the biggest draws for the iPhone is its ability to handle apps of all sorts, from social media to email to games. However, if you happen to lose your Mail app from the home screen, it may feel like your phone has lost much of its value in your day-to-day life. So, how do you restore your Mail app back to the home screen?
To restore the Mail app to the iPhone’s home screen, open the App Library and swipe down from the top to open a search bar. Type in ‘mail’ and see if it appears. If it does, drag the icon back to the home screen. If it doesn’t, you’ll need to reinstall the app by searching for it on the App Store.
If your mail app is nowhere to be found or it’s simply not working as it should, don’t worry. Let’s go through how to reinstall the mail app, what caused the app to disappear, as well as how to reset the app’s settings to get it working again.
How to Reinstall the Mail Icon to Home Screen
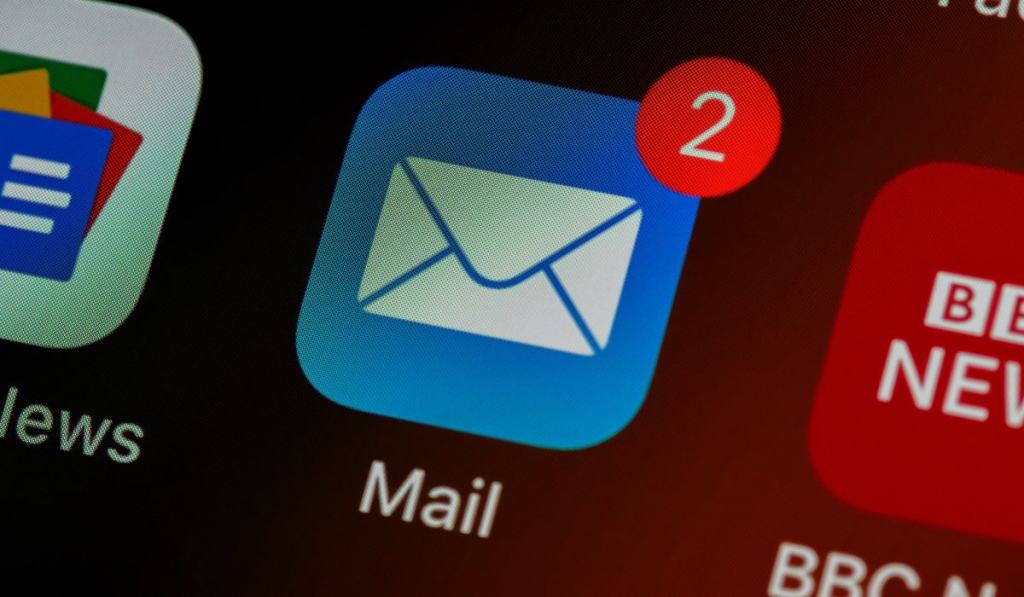
Unlike certain apps, such as Camera and Messages that come preinstalled on your phone, the Mail app is actually capable of being deleted. This means that if your Mail app issn’t appearing on your home screen, it might not be on your phone at all.
However, before you try to reinstall the app, you should still make sure the app has actually been deleted.
Check to Make Sure It’s Really Deleted
In most cases, people simply lose their Mail app in the maze of different apps and folders they have on their home screen. If you haven’t already, make sure the Mail app isn’t just hidden somewhere in a folder or just in a spot you don’t normally keep it.
You may be worried about the amount of effort it will take to go through every app that you own, but thankfully Apple has you covered. With the introduction of iOS 14, Apple added a feature called the App Library.
This App Library attempts to help you manage the jungle of apps you have on your homescreen. You can use it to find any app in a flash.
In order to use the App Library, swipe right on your home screen until you reach the App Library menu. In the App Library, simply swipe down from the top of the screen and a search bar should appear.
In this search bar, type the word ‘Mail’ and your Mail app should show up. From here, all you have to do is hold down on the app and drag it back onto your home screen wherever you desire.
How to Reinstall the App
If you do the above steps to search the App Library and don’t see the app anywhere, your Mail app may have actually been deleted. In this case, if you want to use the Mail app, you’ll need to reinstall it. Luckily, this is an extremely simple process.
In order to reinstall the Mail app, you’ll need to find and open the App Store. If you don’t know where your App Store is, you can use the App Library search bar just like before.
Once your App Store is opened, tap the search button at the bottom of the screen. In the search bar that appears, type either ‘Mail‘ or ‘Mail app‘ and then tap ‘Search.’
A list of relevant apps should appear. Just locate the Mail icon in the list of apps and tap the cloud icon. Once you’ve done this, your mail app should begin to reinstall.
What Caused My Mail Icon to Disappear?
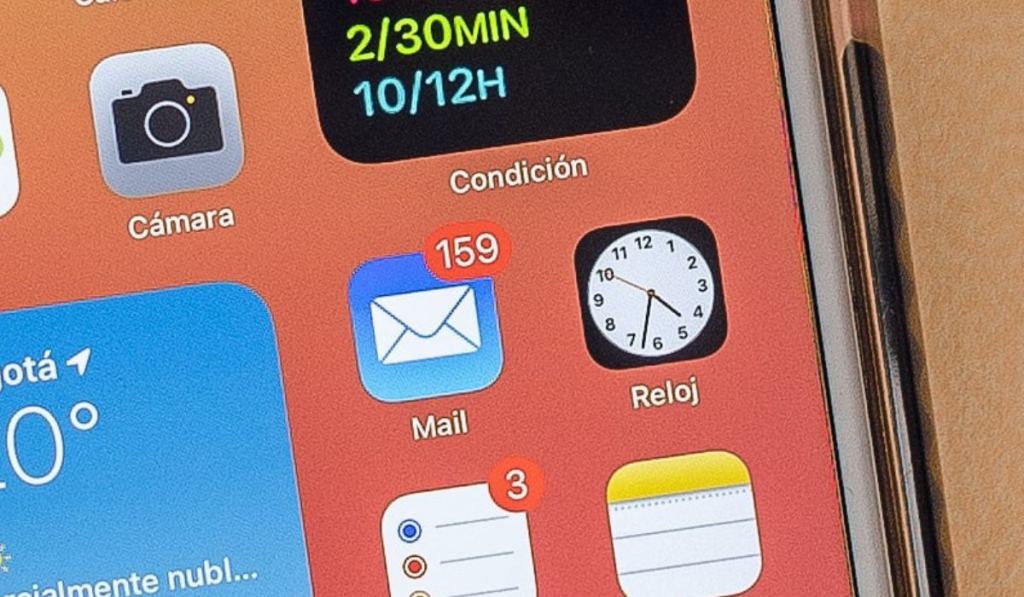
Again, most people simply lose their mail app in the labyrinth of apps they have on their home screen. This is extremely common due to the fact that the average iPhone user has more than 40 different apps installed at any given time.
By default, these apps are ordered on the home screen in the order they were installed. Since it’s pretty tough to remember what order the apps were installed in, many people lose track of where certain apps are.
To counter this, most people like to organize their apps. There are several smart ways to do this. One of the most common ways to organize apps is by function.
Simply put, this means that you put apps with similar functions next to each other. For example, your Mail app would likely go next to other messaging apps and your games would likely go next to other games.
Another smart way to sort your apps is alphabetically from A to Z. This will make losing apps nearly impossible; all you’ll need to do to find an app is go to the letter it starts with.
For example, if you wanted to find the Mail app, you’d just need to go to the beginning of the M section.
On the other hand, if your Mail app wasn’t lost but instead deleted, you may have done this accidentally or someone else may have done it accidentally. If children have access to your phone, they may accidentally (or intentionally) delete apps.
You can work to prevent this by setting up a password on your phone, talking to your children about it, or by reinstalling the apps they delete.
How to Reset All Original App Settings on iPhone
If you can locate your Mail app but it doesn’t function properly, you may want to reset your app settings on your iPhone. This will reset the settings on your Mail app and hopefully result in it working normally again.
To do this, first open your Settings app and then select ‘General.’ From here, select the ‘Reset‘ option and then ‘Reset All Settings.’ This should successfully reset all of your settings.
It’s important to note that doing this will not cause you to lose data in any of your apps, but it will reset your WiFi settings. This means that if you do this, you’ll have to enter your WiFi password again before your Mail app will work properly.