How To Set Up Your Comcast Email On iPhone
Setting up Comcast email on your iPhone? We’ve got you covered. Learn how to add your Comcast email address to your iPhone seamlessly.
You can set up your Comcast email on an iPhone in one of two ways. You can use the official iPhone Mail app, following the steps to set up an email there. Alternatively, you can download the Xfinity Connect app, which allows you to manage a number of things, including your Comcast email.
Let’s take a closer look at how to get Comcast emails right on your iPhone and what to do if you’re having trouble accessing the emails after setup.
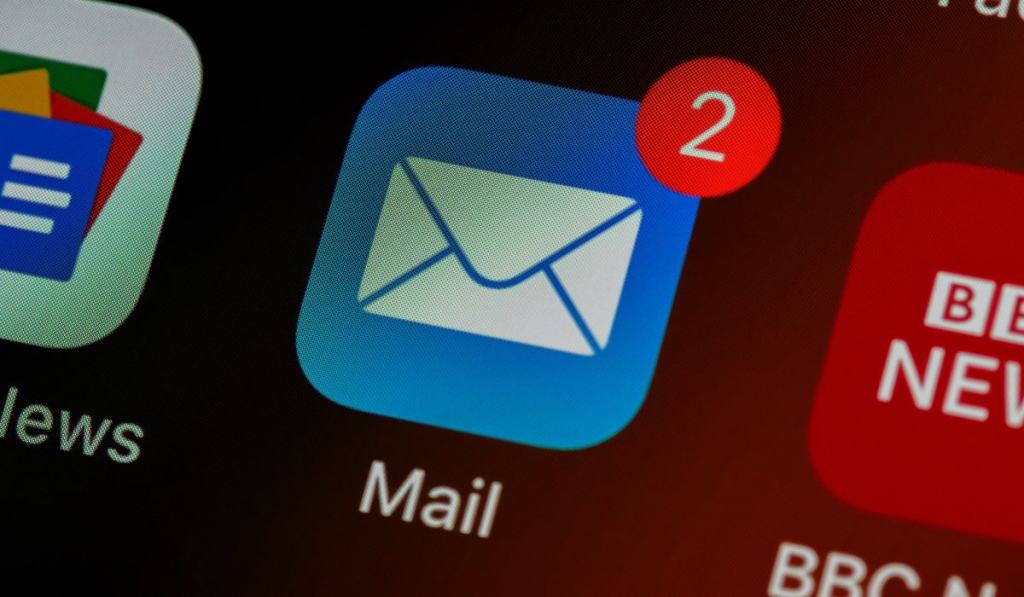
What is Comcast Email?
Comcast emails usually end in @comcast.net and are for Xfinity customers. These customers may have the TV, internet, or phone services provided by the company, and they’re certainly using their email server.
Although it’s not the most widely used email address in the world, Comcast is still a popular company and many people utilize this email instead of other servers like Gmail and Yahoo.
Like most email servers, Comcast emails can be accessed pretty much anywhere — including via browser, phone, and tablet.
How Do You Access Comcast Email on Your iPhone?

If you want to set up your Comcast email on the official iPhone Mail app, you can follow these steps to do so.
First, head into the Settings app. Then head down to Mail, which will have the same icon as your actual Mail app. Open the Mail tab and choose to set up a new mail account. This will be your Comcast one.
The iPhone will offer you a list of popular email servers, but you’ll have to go to the bottom and choose ‘Other‘ to proceed.
It will then ask you for your name, email, password, and description:
- For your name, enter your first and last name.
- For the email, enter your Comcast email address.
- For your password, enter your Comcast one (and if you’ve forgotten, you’ll have to visit the official Comcast site and do ‘forgotten password’).
- For description, enter anything you like to remind you of which email account this is.
Once you’ve typed in all of the information correctly, you’re all set to receive emails! Head out of Settings and over to wherever the Mail app is on your screen. When you bring it up, you’ll see all of your folders and Comcast emails.
You can also head back into Settings and Notifications to choose whether you want to receive the emails on your home screen or whether you’d rather remain unnotified and leave them in the app to check every now and again.
What if the Setup Doesn’t Work?
If you set this up in the official iPhone app and you don’t see any emails, first make sure all of the details you entered are correct (mainly the username and password, which are all that matter for this).
Once you’ve confirmed that the information is correct, try closing and restarting the Mail app by swiping it up and off the screen and then reopening it. This is a hard reset of the app.
You can also try restarting the phone. If that doesn’t work, access your emails on a desktop or in a browser on your phone and ensure there is actually mail there. Often, people may think they aren’t receiving mail when there’s just none to read.
If none of this works, you may need to contact Apple Support for additional help, which you can do online — either on their forum, live chat, or by calling them.
Share Your Thoughts, Experience or Questions
Join the conversation! Share your thoughts, experiences, or questions in the comments below, and be a part of our tech-savvy community.
Is There an App for Comcast Email?
There is another way to check your Comcast emails on an iPhone: the Xfinity Connect app.
Go into the Apple Store and search for it, downloading the app with the exact same name. This will not only give you access to your email but anything else you may have under the Comcast umbrella, such as voicemails.
Related iPhone Articles
If you found this article helpful, I suggest checking out these other popular articles as recommended by our readers!
- Why can’t I receive a verification code on my iPhone?
- iPhone Swipe Up Not Working: Here’s what to do!
- How do I separate two iPhones with the same apple id?
- What Does “User Busy” on an iPhone Mean?
- iPhone hotspot keeps disconnecting?
- How to stop emails going to junk iPhone
- How To Underline Text on an iPhone [Explained!]
- How to change caller id on iPhone?