How To Disable Do Not Disturb On An iPhone
“Do not disturb” is a helpful feature on most phones, but it can be distracting. So how can you disable it while driving?

How do you turn off Do Not Disturb on an iPhone?
On iPhones, you can disable the DND features by going to the focus option in the settings app. When you’re there, you can turn off the toggle for driving and “activate with carplay.” For Android phones, you can disable it via a toggle in the Sound and Vibration menu.
As iPhone users, we’ve experimented with the various settings Apple has on its phones. Here, we’re going to tell you all about the do not disturb feature and how you can disable it when you’re driving.
Key Takeaways
- To disable the DND mode while driving, go to the settings app on your iPhone.
- Click on “focus” followed by “do not disturb” and turn it off.
- You can also do so from the control center, or from Siri.
- If you’re using an Android phone, you can even ask Google Assistant to disable the DND feature for you.
Turning off DND While Driving – on an iPhone
To prevent the “Do Not Disturb” from activating automatically, start by opening settings and then go to focus.
Tap on the driving option and turn off the toggle beside it. If you want more control over your DND notifications, you can change DND to manual. This means you can still make calls and receive texts.
Disabling DND Feature – on Android

If you have an Android phone, it is easy to get rid of the Do Not Disturb (DND) setting while driving.
- Firstly, go to the settings app.
- Navigate to Sound and Vibration
- Turn off the toggle right next to Do Not Disturb.
If you want to trigger DND without having to manually go to the settings, click on ‘Schedules’ in the Sound and Vibration menu. Here, you’ll find existing schedules or create your own tailored schedule for DND mode.
These settings will ensure that you miss out on any important messages while you are driving.
Disabling DND Using Your Google Account
If you’d rather use your Google account to disable “Do Not Disturb (DND)” while driving, here’s what you need to do.
- First, go to settings in your Google account.
- Next, scroll down till you get to Personal Safety.
- Now, click on Silence Notifications While Driving and turn the toggle off.
Turning Off Do Not Disturb Mode from Your Lock Screen
On Android
Using the Power button is one of the easiest ways to disable “Do Not Disturb” (DND) mode on your Android device.
- To do this, access your phone’s Control Panel.
- Scroll down and tap the DND option
- Then, press the button to turn it off.
If you don’t want to do this manually, you can also ask Google Assistant to turn off the DND mode on your device with a voice command.
On iPhone
- If you want to disable the “do not disturb” mode on your iPhone’s lock screen, tap on “focus”
- In the settings app, you can find the option for DND which will be set to ‘on’ by default.
- To turn it off, simply click the toggle from ‘on’ to ‘off’
This should then disable this feature from your lock screen and give you easier access to your phone.
Controlling DND Mode from iPhone’s Control Center
Controlling your iPhone’s ‘Do Not Disturb’ (DND) Mode is a breeze with your Control Center. All you need to do is scroll down to the bottom of the screen and click on the “focus toggle.”
Then, click on DND and turn it off if you want notifications to be displayed again. Alternatively, you can save time and ask Siri to switch off DND for you – this makes the whole process even simpler!
Controlling other privacy-related or connectivity-related settings from your phone’s Control Center are just as easy – all you need to do is familiarize yourself with them!
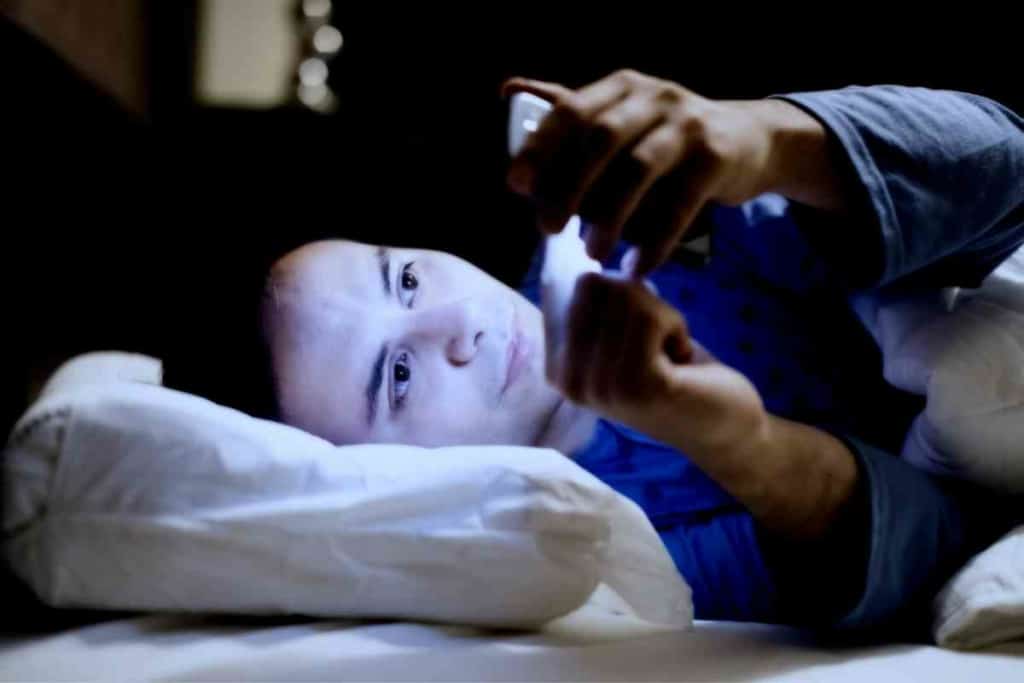
How to Fix an iPhone Automatically Shifting to Silent Mode
Unfortunately, the iPhone switching to silent mode constantly doesn’t exactly have a one-size-fits-all solution. There’s a bit of trial and error involved, but having dealt with this issue, we’re going to try to give you a couple of solutions.
There are some simple steps you can use to diagnose the problem, which should go some way toward fixing it.
- Make sure that your device is running the latest version of iOS, as Apple often releases updates that may help with this issue.
- Check for any third-party apps installed on your device, as these could interfere with the phone’s settings and force it into silent mode.
- Reset all of your iPhone’s settings by going to Settings > General > Reset and choosing “Reset All Settings”. This will erase any customizations you’ve made in the past and should help resolve your automatic silent mode issue.
Why Do iPhones Switch to Silent Mode?
iPhones switch to silent mode for a variety of reasons. In many cases, users change settings on the phone so that their device is always silent unless an alert has been manually enabled by either the user or one of their apps.
- For instance, users can change the settings to ensure that they only get notifications if they get an SMS or WhatsApp message. Some users even keep the clock activated as the only app that can notify them (this is mostly done when setting alarms).
- The Do Not Disturb feature on iPhones basically serves as a way to turn off all sound except calls from any contact numbers marked as “favorites” or “important” in order to avoid being disturbed unnecessarily.
- Some phones will switch to silent mode automatically when connected to Bluetooth devices such as AirPods or other headphones for listening to music without interruptions.
FAQs
What is the “focus” feature in the iPhone’s settings?
The “focus” feature is a part of the iPhone’s Control Center, designed to help users filter notifications based on their activity. For instance, during driving, you can activate a specific focus mode to only allow essential alerts through and mute others, ensuring fewer distractions.
How do I quickly access “Do Not Disturb” settings from my iPhone’s Control Center?
Swipe down from the top-right corner of the screen to access the Control Center. Here, you’ll find the crescent moon icon, which represents “Do Not Disturb”. Tap it to enable or disable the mode quickly. For more specific preferences, head into the focus menu in your settings.
Can Siri help me toggle “Do Not Disturb” mode?
Absolutely! By using Siri, you can command, “Turn on Do Not Disturb” or “Turn off Do Not Disturb” to quickly toggle the setting without manually navigating through the Control Center or settings.
Is there a specific time frame for which I can set “Do Not Disturb” on my iPhone?
Yes, you can set specific times for the “Do Not Disturb” feature to activate and deactivate automatically. Navigate to the focus menu in settings, select the desired focus mode, and adjust the time settings based on your preferences.
What if I want to ensure some alerts come through even with “Do Not Disturb” active?
Using focus filters in your iPhone’s settings, you can specify which alerts or notifications from particular apps or contacts bypass the “Do Not Disturb” mode. This is particularly useful if you’re expecting important messages or calls.
Why do I see a crescent moon icon on my iPhone’s top right corner?
The crescent moon icon indicates that “Do Not Disturb” mode is active. When you see this symbol in the top right corner, it means that your phone won’t buzz or ring for incoming notifications unless specified in your focus profiles.
If “Do Not Disturb” is active, will my alarms still ring?
Yes, even with “Do Not Disturb” active, alarms set through the calendar or clock app will still sound. It ensures you don’t miss out on critical reminders, even when you’ve silenced other notifications.