Not Getting Texts On Your Apple Watch? 7 Troubleshooting Steps
Not getting texts on Apple Watch? For Apple Watch users that love the convenience of sending and receiving messages through their small device, it can be frustrating when it doesn’t work.
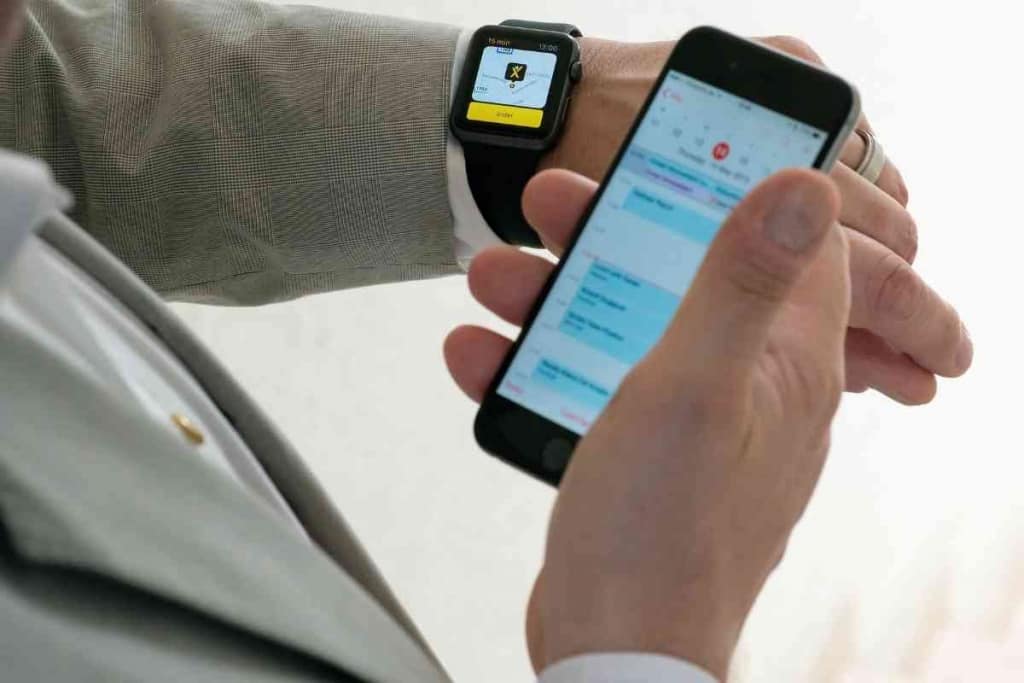
Table of Contents
- Why aren’t I getting texts on my Apple Watch?
Why aren’t I getting texts on my Apple Watch?
If you are not receiving texts on your Apple Watch, double-check that you are not in airplane mode and that wi-fi is turned on. Check that your iPhone is connected to your Apple Watch, you’re signed in to your Apple ID on both devices, and iMessage is turned on.
f you are still not receiving texts on your Apple Watch, try restarting both devices. If that doesn’t work, there is likely a software issue that an update can fix.
Luckily, finding the solution to this problem is simple. In most scenarios, not getting texts on Apple Watch can be a sign of a connectivity issue, software bug, syncing error, or another simple issue. If you’re ready to solve this pesky problem, keep reading to learn seven ways to troubleshoot in seconds.
1. Turn Off Airplane Mode and DoNotDisturb
Airplane mode is a setting that turns off wireless features on your device while you’re flying on a plane. DoNotDistrub is another setting that silences calls, alerts, and notifications to avoid interruptions.
Unfortunately, these two features will stop you from receiving text messages if either or both are enabled on your watch.
So how can you ensure that Airplane mode and DoNotDisturb aren’t active on your Apple Watch? Once your device is powered on, go to the control center. To get to the control center, swipe up on your screen.
You will see an airplane icon and a bell icon. Make sure that these icons are not enabled. If they are, click them to turn them off. You should begin receiving text messages from your iPhone if this is the problem.

2. Turn Wi-Fi On
Does your Apple Watch require Wi-Fi to use its features? Then having a reliable Wi-Fi network is central to receiving text messages from your iPhone.
Some users with this type of watch only receive their texts occasionally. Others may not receive texts at all. If you are facing either scenario, make sure that your Wi-Fi is turned on.
To turn on Wi-Fi, swipe up on your screen to get to the control center. Touch and hold the Wi-Fi icon. If your device is connected to Wi-Fi, you will see the network name. If it isn’t connected, choose the available network that you want to connect to and proceed.
Still Not Receiving Texts Even When Wi-Fi is Enabled
One thing to keep in mind is that receiving texts on a Wi-Fi-only Apple Watch requires you to be within range of the network. So even if your Wi-Fi is enabled, there may be a syncing issue if you’re too far from the network connection.
What If My Apple Watch Uses Wi-Fi and Cellular?
If your Apple Watch uses both Wi-Fi and your cellular data, make sure your cellular is also enabled. Even when you don’t have an internet connection, you should be able to receive texts from your iPhone using your cellular data.
3. Check iPhone Connectivity
Not getting texts on Apple Watch? Another common reason this might be happening is if your iPhone isn’t connected to your watch. Without the connection, it’s impossible for your text messages to sync to your watch.
You can check whether your iPhone is connected by looking at the small phone icon on your screen. If it’s green, that means your phone is connected. You can also tap the phone icon, and under the word “iPhone, it will say it’s connected.
You may also want to send a text on your iPhone to make sure that you can send and receive texts. If you find that you can’t send a text message, you may be looking at an issue with your cellular provider. You will need to contact them for further details.
4. Check That You’re Signed in to Your Apple ID
If you don’t have a connection issue, check that you’re signed in with your Apple ID. To do this, open the Apple Watch app on your iPhone. Go to the My Watch tab and select “General”. Then select “Apple ID”. If you see the same email address, you are signed in.
5. Ensure iMessage is On
If you’re not receiving texts on your Watch, it could be due to your iMessage being off. You can check if your iMessage is turned on by going to the Watch app on your iPhone and scrolling down to “Messages”.
Once you’re in Messages, look for a feature called “Mirror my iPhone”. It should have a checkmark next to it. Next, open the setting on your iPhone. Go to Messages and make sure iMessage is turned on. Then, tap “Send & Receive” and check that you are using the same Apple ID for both “Start New Conversations From” and “You can receive iMessage to and reply from”.
6. Restart Your Watch and Your iPhone
Another thing to try is to restart your Apple Watch and your iPhone. When restarting your watch, be sure that it’s not charging as it won’t restart.
To restart your device, press and hold the side button. You will see three options appear, including Power Off, Medical ID, and Emergency SOS. Select Power Off. You’ll know that your Apple Watch has successfully turned off when you see the screen go dark. Press and hold the side button again until the Apple logo appears to turn it back on.
Restarting your iPhone will depend on which phone you have. If you have an iPhone 6, 7, 8, or SE, restart your phone by holding the side button until you see the power-off slider.
Drag the slider and wait around 30 seconds for your device to power off. To turn your iPhone back on, press and hold the side button again until the Apple logo appears.
For those with an iPhone X, 11, 12, 13, or later, restart your device by pressing and holding a volume button and the side button until you see the power-off slider. Drag the slider and wait around 30 seconds for your device to turn off. To turn your iPhone back on, press and hold the side button until the Apple logo appears.
7. Software Issue
Still not getting texts on Apple Watch? You may be experiencing a software issue. Software updates address common bugs that affect the user experience.
Make sure that you’re running the latest software on your Apple Watch and your iPhone. If one or both devices need an update, it’s possible that this could be the solution you need for not receiving texts.
An Apple Watch is an excellent device to monitor your health. But many people also use their devices to send and receive text messages. If you’re having trouble receiving texts on your Apple Watch, use these seven tips to help you troubleshoot in seconds.