Accessing The Episodes List An An Apple TV
Apple TV has made it possible to achieve the cinematic experience within the comfort of your home – making users wonder how to get to the episode list on Apple TV.
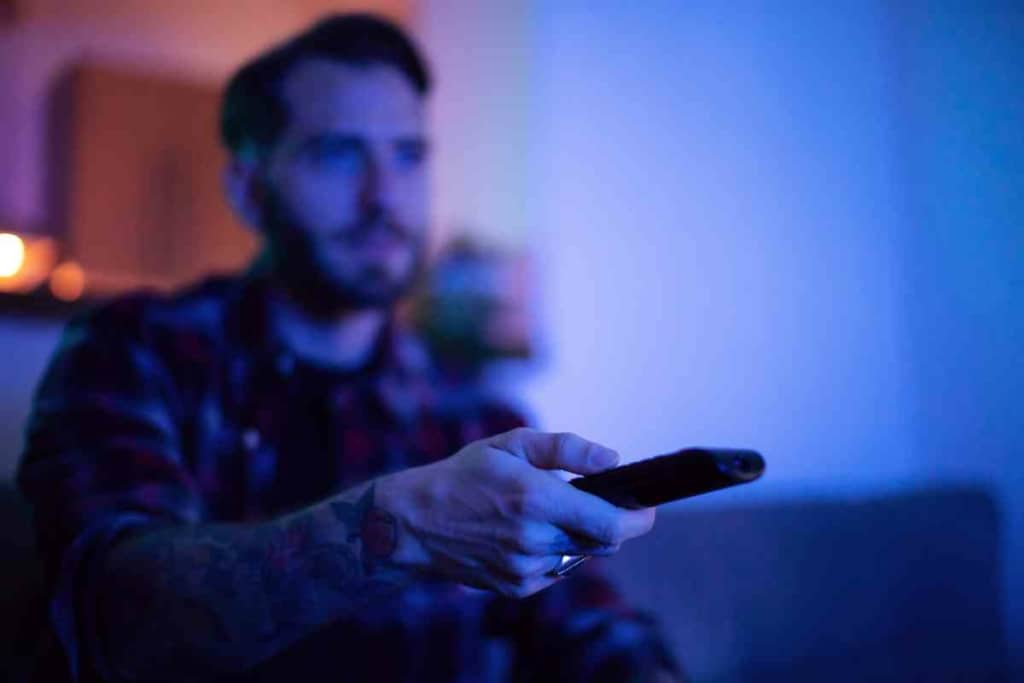
How do I pull up the episodes list on an Apple TV?
All you need to do is navigate to the Home screen of your Apple TV and then select the ‘TV’ app. This will automatically bring up all the content that is available to you as part of your streaming service. From there, you can suggest whichever file you want to view.
However, with the constant updates and changing interface, learning how to operate episodes on Apple TV can be quite challenging. Here we go over how episodes on Apple TV work, How to reach the episode list, and how to navigate it.
How Do Episodes on Apple TV Work?
Episodes on Apple TV consist of both video content and supporting information. It is possible to access episodes from multiple sources as long as you have a subscription to that particular service.
For instance, if you are subscribed to streaming services like Netflix or Hulu, then all your shows will appear in one place.
However, if you don’t have a streaming service subscription but still want to access episodes, then you can rent or buy them from the iTunes Store or even subscribe to networks such as HBO and Showtime.
Once downloaded, purchased, or rented, episodes can be played on any device logged in with the same Apple ID. If you have purchased or rented your content through iTunes, you can watch it directly on your Apple TV or queue it up to watch on another device.
If the entire show doesn’t interest you, you can simply purchase individual episodes of a show or entire seasons at once.
Once you have done so, the episode or season will become available to watch in the “My Shows” section of the Apple TV app. Here, you will see all of the content that is stored in your account, as well as any new releases that may be available for streaming or download.

How to Get To Episode List on Apple TV?
If you’re someone who is having trouble accessing the episodes list on your Apple TV, here are the steps you can follow.
Step 1 – Start by switching on your Apple TV and opening the Home Screen by using the touchpad of your remote control.
On the homsecreen search and select the ‘TV’ app. Alternatively, you can also access the TV app from the App Store.
Step 2 – Once you are in the TV app, click on the show of your choice and then select ‘Episodes.’ When you do so, the list of episodes available for that particular show will be displayed.
Step 4 – If there is a particular episode you want to watch, select it using your remote control. This will give you access to the episode content and a brief description of what it’s all about.
Step 5 – Next, select ‘Play’ to start watching your chosen episodes. You can also navigate through other options such as ‘Play from Beginning,’ ‘Next Episode,’ or ‘Preview.’ All these controls are at the bottom of the screen.

How to Navigate Episode List on Apple TV?
Knowing how to navigate the episode list on your Apple TV can make the experience all the more fun and enjoyable.
Once you have accessed the episode list of a particular show, using your remote control, navigate through different options such as ‘Sort,’ ‘Filter,’ and ‘More.’
The Sort option simply allows you to arrange episodes either in chronological order or according to popularity, while the Filter option lets you filter out unwatched episodes and purchased ones, so you only see the titles you haven’t watched yet.
If you select More, then other related content like similar seasons, trailers, and bonus material will be displayed.
Additionally, you can also use certain voice commands such as ‘Play next episode’ to skip ahead or ‘Go back 10 minutes’ if you want to re-watch something. To do so, press the microphone button on your remote and start talking.
Once you are done watching an episode, you can either choose to continue from where you left off or choose another episode. It is also possible to delete an episode if it is no longer needed to free up space.

How to Get More Episodes on Apple TV?
Many users also wonder how they get more episodes on Apple TV if the content they want isn’t available on the iTunes store. Here are 3 sneaky ways to download more episodes.
Look for Season Passes
Many Apple TV shows offer the ability to purchase a “Season Pass,” which gives you access to all of the episodes from that season.
It’s often cheaper to buy a Season Pass than it is to buy each episode individually, plus you’ll get new episodes as soon as they become available – saving you time and money in the long run.
Subscribe To a Streaming Service
If you’re looking for more than just a few episodes of your favorite shows, subscribing to a streaming service like Netflix or Hulu Plus is definitely worth considering. With these services, you can watch entire seasons at once and even stream new episodes as they become available.
Rent Individual Episodes
If you’re only interested in a few episodes or don’t have the budget for a Season Pass, you can always rent individual episodes.
It’s a great way to catch up on missed episodes without having to purchase an entire season. Plus, you’ll get access to the episode immediately after purchasing it, so there’s no waiting.
Key Takeaways
- Episodes on Apple TV can be accessed by navigating the home screen and searching for the TV app.
- In the TV app, the list can be further sorted and filtered.
- There are other options to skip to the next episode or start from the beginning.
- The episodes list works very similarly to other common streaming services like Netflix and Hulu.