A Guide To Navigating Your Roku Settings
If you’re having a problem with your Roku TV, no matter what guide you check out, the first step will always be to open the Settings menu. However, not everyone knows how to open or manage through the settings menu.
To open the Settings menu on a Roku TV, hit the home button on your Roku TV remote and scroll down until you see “Settings.” Selecting this will bring up a menu where you can adjust things like the picture, audio, and other stuff like latency.
Knowing how to open the menu is only half the battle. Let’s get into opening the Settings menu in more detail and how you can adjust the settings to fit your viewing tastes better. We’ll also cover a few extra features to help make your Roku TV experience more enjoyable.
Where are the Settings Located on Your Roku TV?
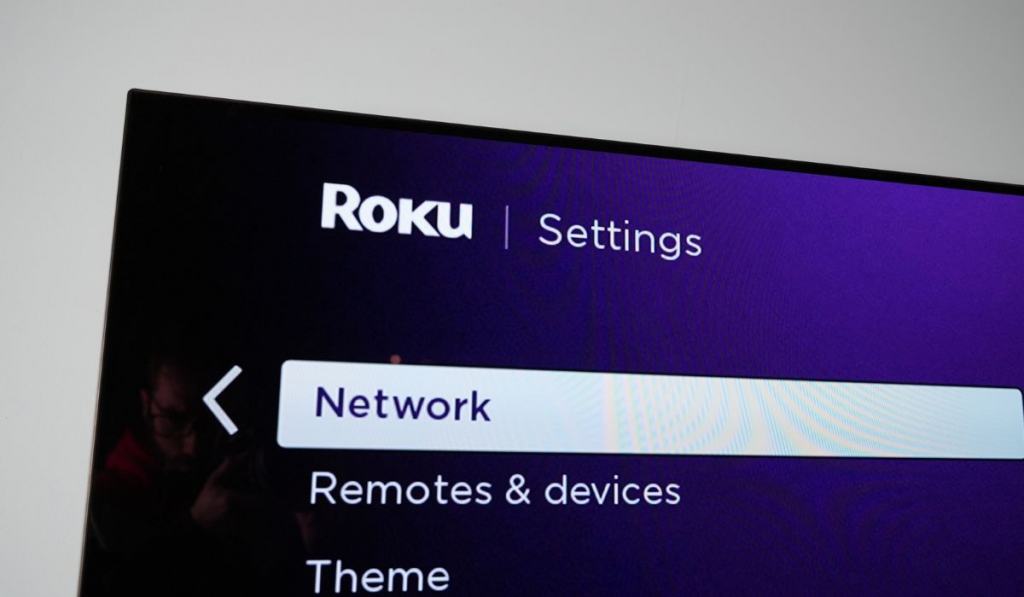
If we want to get into the different features you can activate with your Roku TV’s Settings menu; we first need to open the Settings menu. Thankfully, opening this menu is simple as it only takes two or three button presses.
To open the Settings menu on your Roku TV:
- Hit the Home button on your Roku TV remote. This will bring up a menu with several different options.
- At the bottom of this menu, you will see an option that says Settings. Select it. This should successfully bring up the Settings menu.
How to Edit the Brightness on Your Roku TV
If you’ve found that your picture is so dark, you have trouble seeing things, or if you’re on the opposite side of the spectrum and your Roku TV is so bright it hurts your eyes, you probably want to adjust your brightness settings.
To get to the brightness settings on your Roku TV, you first need to
- Open the Settings menu by hitting the home button and navigating down to Settings.
- Now scroll down and select the option that says TV picture settings.
- You should see a TV brightness option. You can use these options to make your brightness brighter or darker.
How to Switch to Video Game Mode
One of the main problems with playing video games on most smart TVs is the large amount of input lag. To counter this, most smart TVs, including Rokus, have included a feature called Video Game mode, which sacrifices some picture quality to remove the input lag entirely.
Roku TVs are made so that if they detect a game console connected to them, they will instantly switch to Game mode, but if yours isn’t doing it automatically, you can still do it manually.
To activate it:
- First, hit the Home button and then scroll down to Settings.
- Next, select Picture Settings, and you should see an option that says Game Mode. Here, you can turn your game mode on or off.
How to Set a Timer on Roku TV
If you regularly fall asleep while watching Roku TV, setting a sleep timer can be a great way not to leave your TV on all night. Setting a sleep timer tells your Roku TV to automatically turn off once a certain amount of time has passed.
To do this:
- Open your Setting menu by hitting the Home button and navigating to Settings.
- Select System, then Time, then Sleep Timer. In this menu, you can set how long you want your TV to stay on before turning itself off.
- Your options include 30 minutes, 1 hour, 1.5 hours, 2 hours, and 3 hours. Set one of these, and your TV will turn off after the amount of time you select.
Other Settings Tips You May Not Have Known About
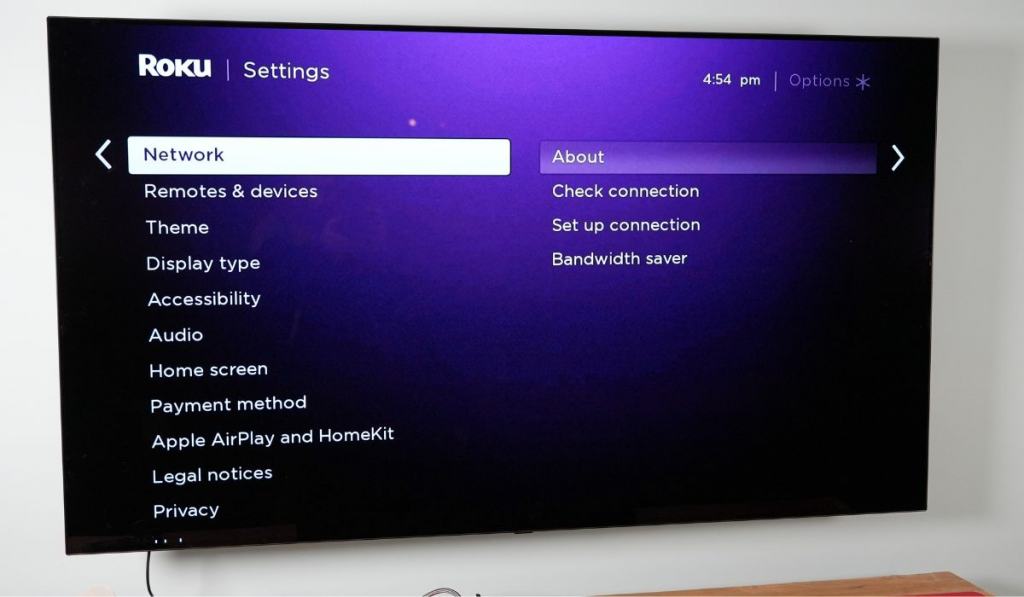
What we’ve mentioned so far is only a taste of what you can accomplish using the Roku TV’s Settings menu. So let’s quickly go through a couple more settings tips you may not know about.
More Picture Modes
We previously went through how to change your TV into game mode. However, this is not the only mode that you can turn on.
These other settings include Movie Mode, Sports Mode, Low Power Mode, and Vivid Mode, which all help do exactly what they say they do. You might want to try switching between these modes based on what you’re doing on your TV.
Changing Theme Packs
If you want to change the way your Roku TV’s menus look, you may want to try changing theme packs. To do this:
- Go to the Settings menu.
- Then Themes.
- And then select Theme Packs. This will add a new design to your menus.