A Quick And Easy Guide To Restarting A Fitbit Versa 2
If you use a Fitbit tracker, it’s important to learn the different troubleshooting methods to restore your device’s functionality. One of the steps you can use for troubleshooting is knowing how to restart Fitbit versa 2.
To restart your Fitbit versa 2, press and hold the left button for at least 15 seconds until the logo appears. Then, let go and wait for the process to complete. But remember that resetting and restarting are different. Restarting doesn’t delete any activity. But resetting wipes out all data.
No matter what issues you might be having with your Fitbit Versa 2, you can often find that just restarting or resetting the Fitbit fixes the problems. So now, let’s learn more about how to restart your Fitbit Versa 2!
What is a Fitbit Versa 2?
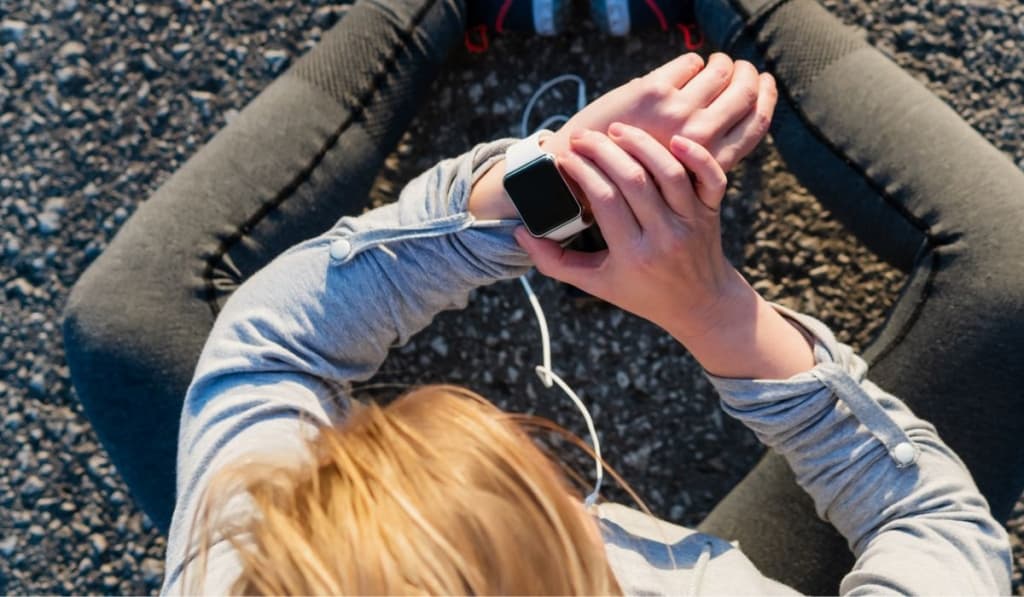
The Fitbit Versa 2 (on Amazon) is a wearable fitness tracker that helps you manage your fitness goals and do more. It has features like Amazon Alexa, which means you can get quick news, set timers and alarms, check the weather, and control smart home devices, all through your voice.
The Fitbit Versa 2 can record sleep scores and time asleep restlessness through your heart rate. In addition, it helps you track the quality of your sleep throughout the night, highlighting deep and REM sleep stages.
You can control your Spotify app through the Fitbit and download Pandora stations. This comes with a larger display and offers an always-on option, so information is always a glance away.
Some of the Fitbit Versa 2’s functionalities include tracking your steps, heart rate 24/7, distance covered, hourly activity, calories burned, and floors climbed.
It offers a syncing range of 6.1 meters, allowing you to use it with your smartphone. The battery is also impressive; it can go up to 6 days. And if your phone is nearby, you can receive notifications, send voice replies, and get text messages.
Reasons to Restart Your Fitbit Versa 2
While the Fitbit will be reliable most of the time, when it acts up, or if you choose to give it to someone, you should unpair it and reset the device. Sometimes, the reason you want to restart is that there are errors in the software affecting the functionality of the device.
People frequently report issues with failure to turn up when the Fitbit is fully charged, sluggish performance, and failure to respond to presses or swipes on the screen. Also, the Bluetooth connection can fail to work and provide a reliable connection between the Fitbit and your phone.
How Do You Restart a Fitbit Versa 2?
One of the troubleshooting procedures for a Fitbit Versa 2 is to restart the device and try to reset the system. You can do this following two different procedures.
Settings Menu
The first procedure is the simplest method to restart a Fitbit Versa 2, allowing you to restart the device through the Settings menu. Here are the steps to follow:
- On the Fitbit Versa, go to your Home or main screen.
- By swiping left, you will see Settings.
- Tap to open the Settings page.
- Scroll to the About tab and select Shutdown.
- To confirm your submission, tap Yes.
You can do this when you experience problems or to conserve the battery. Hold the back button to turn the device back on for some moments.
2-Button
The second method to restart a Fitbit Versa 2 uses the 2-button procedure, so you don’t need to use the Settings page. This method is helpful if the device is problematic and unresponsive. To do this:
- Hold the bottom right button and the back button for several seconds or until you see the Fitbit logo on the screen.
- When the logo appears, release the buttons.
- Wait for the device to vibrate, which signals the reboot request was a success.
Note that this procedure does not wipe your data and is different from a factory reset.
How Do You Factory Reset a Fitbit Versa 2?
Many situations can make it necessary to reset your Fitbit Versa 2. For example, when the screen stops responding and nothing can fix it, you should try to factory reset the device, which wipes everything and restores it to when you first bought it.
This is why you’re advised to try a soft reset before performing a factory reset, which includes restarting the device. However, if a soft reset is insufficient, these are the steps to hard reset the Fitbit Versa 2.
- On your Fitbit Versa 2, open the Settings app.
- Then, go to About and tap Factory Settings.
- You need to confirm your choice. The smartwatch will then reset, and all data will be wiped.
After the hard reset, you can pair the Fitbit Versa 2 with your smartphone or computer.
How to Pair a Fitbit Versa 2 with a New Smartphone

The Fitbit Versa 2 is compatible with Apple iPhones and Android phones, so it can sync data from your phone to a Fitbit account. It ensures you never forget the distance you walked or the hours of sleep you got.
If you just got a new Fitbit Versa 2, you can pair it with your smartphone following these steps.
- Find the Fitbit app on Google Play Store or Apple App Store and install it.
- Sign in or create a new Fitbit account if you’re not signed up. Then, follow on-screen instructions to complete the steps.
- Turn on Bluetooth on your phone, then log in to the Fitbit app.
- Find the profile icon and tap Set Up a Device. You’ll see devices by Fitbit, so choose Fitbit Versa 2 and follow on-screen instructions.
- The app will find your Fitbit, and a 4-digit code will appear on the Fitbit Versa 2. Enter the code manually into the app on your smartphone. You’re done.
Conclusion
The Fitbit Versa 2 offers users great capabilities in tracking their steps and sleep. It also allows you to enjoy the different capabilities of Amazon Alexa.
If you’re trying to troubleshoot the Fitbit Versa 2, one of the options is to restart. You can also perform a factory reset for advanced problems, but this wipes out all your data.