Hotspot Low Data Mode – What It Means And Why It Matters
All iPhones and iPads have the Low Data mode but have you ever wondered what it is for and how it can help you?
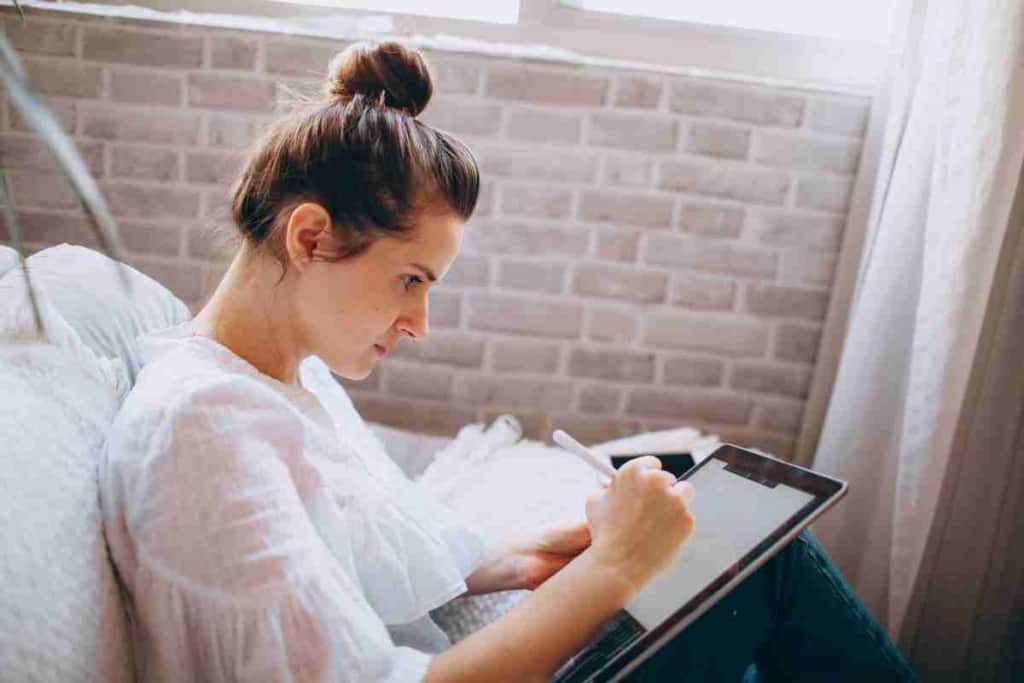
Table of Contents
- What does Hotspot Low Data Mode mean on iPhones and iPads?
- How Does Low Data Mode Work?
- How to Turn the Low Data Mode On or Off
- How Can I Make My Data Go Faster?
- What is Data Roaming?
- How to Decrease Data Consumption
- How to Disable Cellular Data for Specific Apps
- Key Takeaways
What does Hotspot Low Data Mode mean on iPhones and iPads?
The Hotspot Low Data Mode is a useful feature in iPhones and iPads that reduces the consumption of internet data whenever you are connecting to your WiFi or cellular data. This feature was introduced in iOS 13 and is extremely useful if you want to conserve your data on both cellular and WiFi.
As an avid enthusiast of Apple devices, there have been several occasions where I felt my data consumption was getting too much due to the nature of my work. In this article, I will tell you everything about the Low Data mode and how to turn it on or off.
How Does Low Data Mode Work?
Essentially, the Low Data Mode works by changing how apps function on your iPhone. These apps are configured to receive and send less internet data than usual.
The most significant change you will see when using the Low Data Mode is that all those automatic downloads will be paused.
Moreover, if you are watching a video online, the video quality will be quite diminished. Some people have also reported that web pages take some time to load.
Following are some changes that you will see.
- The Apple News feature won’t pre-fetch articles before you open them to read.
- All the auto-playing videos, app downloads, and automatic updates will be turned off in the App Store.
- FaceTime videos will be blurrier and may often freeze.
- Music streaming will be of much lower quality. The automatic downloads feature will be turned off.
- Creating backups of your media files will be disabled.
- All iCloud updates will be paused.
One good thing about the Low Data Mode is that app developers are given the option by Apple to configure how their apps will respond to it.
Hence, each app on your iPhone may react differently. For the most part, whenever the Low Data Mode is turned on, you won’t see apps being refreshed in the background.
No files will be downloaded on their own unless you clearly select the option for it, and all media streaming will be of lower quality.
iPhone users should remember that the Low Data Mode is not to be used all the time. Only when you want to conserve your internet data should you use it. This is because this feature may disrupt the performance of many apps and will ruin your overall iPhone experience.
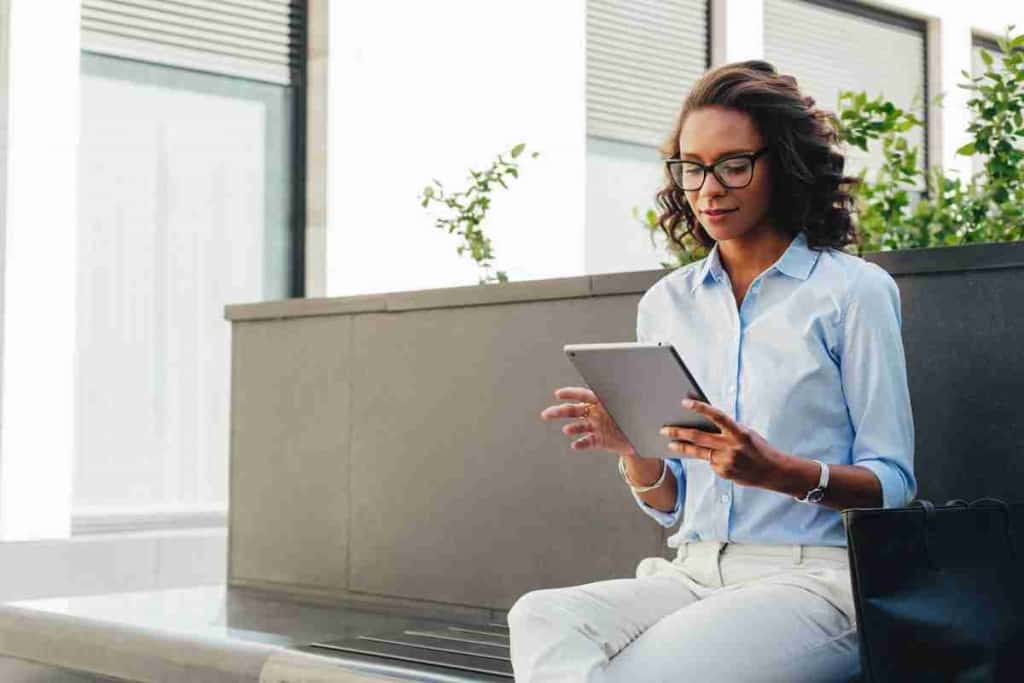
How to Turn the Low Data Mode On or Off
You can turn on or off the Low Data Mode, regardless of using WiFi or cellular data.
If you are using your WiFi, you will have to;
- Go to your Settings app and select WiFi
- Select the name of the WiFi network you are using or connect to the one you want to.
- Scroll down, and you will see a “Low Data Mode” option.
- You can enable or disable the mode by swiping the switch beside it.
If you are using cellular data, the process is similar. You will need to;
- Go to your settings and select “Cellular.”
- Select “Cellular Data Options.” If you are using a 5G connection, select “Data Mode.”
- Swipe on the switch next to it to enable or disable it.
Apple users may not know this, but their iPhones will turn on the Low Data mode by itself when the device is used as a mobile hotspot.
You can go to the WiFi settings on your iPad and select the iPhone as a mobile hotspot. Once you do this, the Low Data mode will automatically be turned on.
How Can I Make My Data Go Faster?
There are instances when turning off the Low Data mode may still lag the internet speed. If that’s the case, you will have to try some different methods
- Limit data for all other apps except for the one you’re using at the moment
- Renew your data plan.
- Restart apps.
- Turn off your phone and turn it back on
- Reset your cellular data.
What is Data Roaming?
Data Roaming is when your carrier connects to another network when you’re traveling abroad. Although it may not always be the case, data roaming can sometimes increase your data costs significantly. So, you can always turn off data roaming in such cases.
If you want to turn off data roaming, the following are the steps to do it.
- Go to Settings
- Select Cellular
- Select Cellular Data Options
- You will see Data Roaming with a switch next to it. Swipe the switch to turn it on or off.
How to Decrease Data Consumption
Naturally, the longer you are using cellular data, the quicker your internet plan will drain. If you want to reduce your data consumption, it is best to always stay connected to WiFi. Following are some important tips.
Make sure your WiFi option remains enabled. If there are any open networks, your device will automatically connect to them. For example, many public places like malls or restaurants have open WiFi networks.
If you are working in an office, you can ask your employer and see if you can avail of their WiFi facility.
Whenever you are visiting your family and friends, ask them for their WiFi passwords so you can connect immediately.
How to Disable Cellular Data for Specific Apps
There are certain apps that drain your cellular data more than usual. Unfortunately, you may not know which apps on your device are those unless you specifically look for them.
To know which apps are using a lot of cellular data, go to settings and select Cellular Data and Mobile Data. You will see a list of apps that use your mobile data.
You should not only turn them off but also restrict yourself to using them only when WiFi connection is available.
Key Takeaways
- Low Data Mode is useful for reducing your WiFi or cellular data consumption.
- When in Low Data mode, there are certain features that will be disabled or severely limited.
- You can toggle the Low Data mode in Settings and select Cellular.