How To Change Owner Of Airpods: Remove Your AirPods From An Apple ID
Are you planning to sell or give away your AirPods? Or maybe you just got a new Apple ID and want to transfer ownership of your beloved earbuds? Whatever your reason may be, changing the ownership of your AirPods is a straightforward process that you can do in just a few simple steps. In this article, we’ll guide you through the process of changing the ownership of your AirPods, so you can confidently pass them on to their new owner or enjoy them with your new Apple ID. Whether you’re an AirPods pro or a first-time user, this guide is for you. So let’s dive in and learn how to change the owner of your AirPods!

But how do you change the ownership of your AirPods and remove AirPods from an Apple ID? This is a good question since they are remotely connected to your phone. I did some digging and this is what I found.
Two iPhones Have the Same Apple ID
Changing the ownership of your Airpods involves resetting your AirPods and removing them from your Apple ID. This process allows someone else to use them and have complete control and is pretty straightforward, but they cannot be paired to both your Apple ID and their Apple ID at the same time.
You should probably clean the Airpods or Airpods Pro before giving them to someone else, too. The problem would initially be pairing. Both of you would be paired and unpaired at the same time.
When person A uses the AirPods, they appear on the list as “A person’s AirPods.” This would only appear on their device list.
If person B takes A’s AirPods and uses them on their device, they would be renamed “B person’s AirPods.” The AirPods would still work fine for person B.
The problem that arises is at the same time, and the AirPods would not appear on person A, the previous owner’s, device list.
In this scenario, person A would need to pair their device again to use them.
This back-and-forth pairing becomes a hassle and is tiring.
It necessitates unpairing your AirPods completely before lending them to someone or gifting them.

How Do I Reset AirPods?
When you first introduce your AirPods to your iPhone, they become connected directly to your Apple ID.
Therefore, you don’t need to pair your AirPods with any of your Apple devices. It automatically pairs with your Mac, iPad, or Apple Watch.
This is accomplished by cloud syncing. It makes your AirPods appear in the AirPlay menu of your devices.
You need to select them for any of the devices you are using. Since the AirPods are closely associated with your Apple ID, it means you can remove them from your account.
It’s as simple a procedure as pairing them in the first place. Unpairing your AirPods removes them from all your devices. They are as good as new at this point. The steps are the same for all Apple devices.
The following are steps you should follow when resetting:

How To Remove Airpods From Apple ID
1. Make sure that the AirPods are in the case when resetting.
The lid of the case should be closed during the procedure. The AirPods should remain in the Airpods case for about a minute. You can then open the lid of the case.
2. Go to the settings app and select Bluetooth.
From there, go to the list of the paired devices. Your AirPods should be among the list of devices under the devices tab.
3. Select the “i” next to your devices.
From here, you will see a few options, including “Forget this device.” Select the option to unpair the AirPods from your devices.
4. With the lid still open, locate a small button at the back of the charging case.
You should press the button on the back of the case and hold it down for about 12 seconds. There will be a blinking amber color that indicates the status of the case. You can then release the button since the unpairing is successful.
Your AirPods can be unpaired from your Apple device whether they are currently connected or not. The earbuds will be removed from your Apple account.
You can also check if the unpairing was successful. This is by opening the Find my app application.
From there, you can see the list of all your devices. Your AirPods should not be on that list. There’s one odd problem when dealing with AirPods.
When you first pair them to your device, they automatically name themselves. It would be best if you renamed the AirPods before gifting someone.
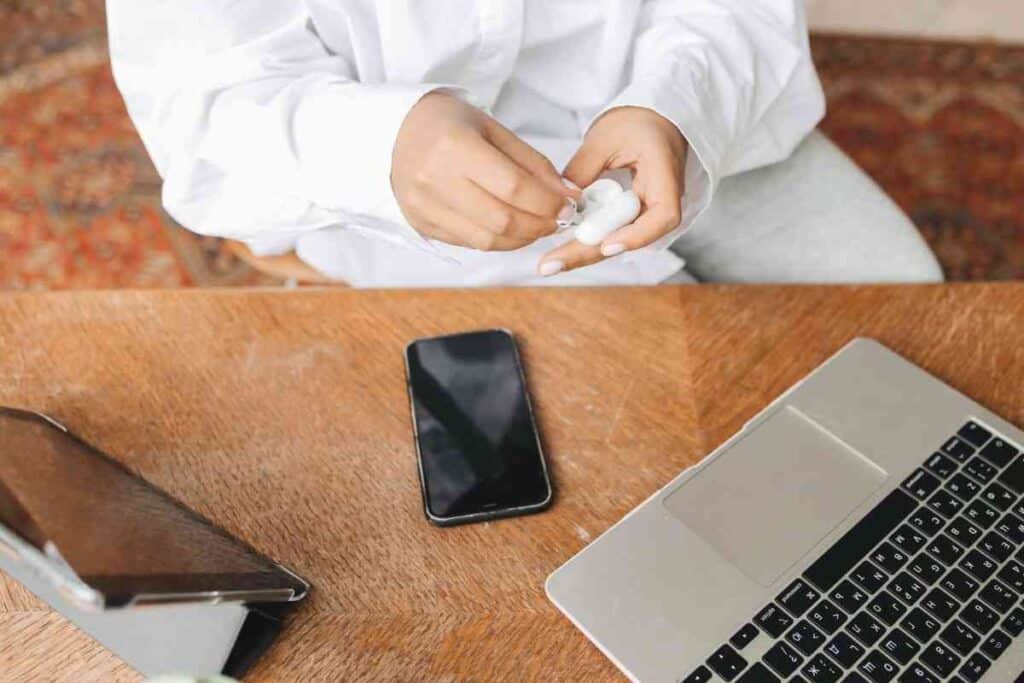
How To Rename Your Airpods Pro and Change Other Settings?
For your AirPods Pro, the settings are sort of like your AirPods Max.
- You should open the case.
- On your iPhone, go to the settings application and select Bluetooth
- You should see your AirPods Pro in the list of devices and click the “i” next to them.
- From that option, you can be able to do any of the following:
- Change the current name of your device – By clicking the current name, entering a new name, and tapping done
- Change the modes that you can choose with the noise control button on your AirPods Pro. This feature is only exclusive for iOS 14.3 or later. You should select a certain mode and a checkbox pops up that indicates the selected mode.
- You can also turn the automatic head detection on or off. This feature is also only exclusive for iOS 14.3 or later. This feature means that if the Automatic Head detection is on, Your AirPods Max might sense when they are on your head. They automatically play audio from your phone and turn it off when they detect that they are removed.
- You can set the position of your microphone. It can always be left, always right, or automatic. You should tap the microphone and choose your desired option. When set to automatics, either of your AirPods can act as a microphone. It would be one of them at a time.
- You can also unpair from your AirPods from this setting. You tap the forget this device option. The forget this device option (you guessed it) will forget this device and unpair your Airpods.
How To Rename Your Airpods (1st and 2nd Generation) And Change Other Settings?

For these AirPods, the case should remain open with both AirPods in your ears. On the “i” next to your AirPods in the list of devices, you can be able to:
- Change the name of your Apple device
- Change what double-tap does. It can be to select left or right.
- Set the microphone to always left, right or automatic
- Unpair the AirPods from the device.
How To Clean Your Airpods Before Giving Them Away?
Cleaning your AirPods is a kind gesture. It shows that you care about the person you are gifting. This is because of the build-up of wax. Over time, the AirPods become grimy because of continuous use. You might want to clean them first.
The surfaces should be cleaned with pure alcohol. The grilles of the AirPods should also be taken care of. You should use Blu-Tack to get rid of the sticky wax on the surface. It is the same procedure in use by Apple for the AirPods that have been traded in.
Closing Thoughts
Upgrading your AirPods is inevitable and can happen at any time. This leaves with your older AirPods which you’re not sure what to do with them. You can opt to keep them as spares, just in case you misplace your new set.
However, you might decide to gift them to a friend or a family member. You must unpair your AirPods from your iCloud account so that the other party can use them with ease. Cleaning them is also important. With the holidays around the corner, it might be the perfect time to make someone happy.
Frequently Asked Question
What does it mean to change ownership of AirPods?
Changing the ownership of your AirPods means resetting them and removing them from your Apple ID. This process allows someone else to use them and have complete control over them.
How do I change ownership of my AirPods?
To change ownership of your AirPods, you need to reset them and remove them from your Apple ID. Here are the steps:
- Put both AirPods in their case and close the lid.
- Press and hold the button on the back of the case until the light on the front starts flashing white.
- Release the button and wait for the light to turn amber.
- Open the lid of the case and go to the Bluetooth settings on your device.
- Find your AirPods in the list of available devices and click the “i” button next to them.
- Click “Forget This Device” and confirm your choice.
- Close the lid of the case and wait for 15 minutes before giving the AirPods to someone else.
Can AirPods be paired to both my Apple ID and someone else’s at the same time?
No, AirPods cannot be paired to both your Apple ID and someone else’s at the same time. When you change ownership of your AirPods, you need to remove them from your Apple ID and pair them with the new owner’s Apple ID.
Why would I need to change the ownership of my AirPods?
You may need to change the ownership of your AirPods if you sell or give them to someone else, or if you want to transfer ownership from one Apple ID to another.
Can I change the ownership of my AirPods from my iPhone?
Yes, you can change the ownership of your AirPods from your iPhone by going to the Bluetooth settings and selecting your AirPods. Then tap on the “i” icon next to your AirPods, and under “Name,” tap on “AirPods.” From there, you can change the name and the ownership of your AirPods.
What if I don’t have my iPhone with me?
If you don’t have your iPhone with you, you can change the ownership of your AirPods from any other device that is signed in to your Apple ID, such as an iPad or a Mac. Simply go to the Bluetooth settings and select your AirPods, and follow the same steps as you would on your iPhone.
Will changing the ownership of my AirPods affect their functionality?
No, changing the ownership of your AirPods will not affect their functionality. They will still work the same way and connect to your devices as before.
Can I transfer ownership of my AirPods to someone who doesn’t have an Apple ID?
No, you cannot transfer ownership of your AirPods to someone who doesn’t have an Apple ID. The AirPods are tied to the Apple ID that they were originally set up with, and can only be transferred to another Apple ID.
What if I have lost my AirPods and want to transfer ownership to someone else?
If you have lost your AirPods, you cannot transfer ownership to someone else. The AirPods are tied to the Apple ID that they were originally set up with, and can only be transferred to another Apple ID if they are still in your possession.
What if I am having trouble changing the ownership of my AirPods?
If you are having trouble changing the ownership of your AirPods, make sure that your AirPods are connected to your device and that you are signed in to the correct Apple ID. If you are still having trouble, try resetting your AirPods and starting the process again. If you continue to have issues, contact Apple Support for further assistance.
Where can I find more information about changing the ownership of AirPods?
For more information about changing the ownership of AirPods, you can check out the Apple Support Community or watch a tutorial on YouTube.