How Do I Pair My Bose Headphones To My Phone?
So you just got some new headphones and they are Bose.
These quality headphones are great but may be difficult to set up.
If you are wondering how to pair Bose headphones with your phone, this article can help you!
How do I pair my Bose headphones to my phone?
The Bose headphones can be paired to the phone when you turn on the headphones and open your phone’s Bluetooth tab in Settings. This allows the two devices to recognize one another and gives the Bluetooth the ability to reach the connection the phone is putting out.
After doing that, keep reading to find your next steps.
Prepare Both Devices For Pairing
It is important to make sure that both the headphones and the phone are prepared as well as capable to pair with one another.
To start this preparation step, make sure that the headphones are turned on, as well as check that the phone is allowing new connections.
This can be found in the Settings app on your phone, under the Bluetooth tab.
The headphones are turned on when the blue LED lights flash consistently.
The phone is able to allow new connections when the loading circle is spinning next to the “New Devices” tab.
Once those abilities are active, it is then time to move on to the next step of pairing your headphones to your phone.
Allow the Devices to Connect
The name of the Bluetooth device should be showing itself on the list of devices that are listed underneath the title, “New Devices”.
When the name of the device that is trying to pair appears, click on that name.
This action should connect the headphones to the phone.
The device is connected when the LED lights on the headphones stop flashing; they will become a solid blue LED light.
On the phone, you will know you are connected by making sure the name of the Bluetooth headphones is under the tab that says, “My Devices” and says the word “Connected”, to the right of the name of the device.
An additional way you can check to make sure the headphones are connected to the intended device is by pressing the power button on the side of the headphones for three seconds.
This will prompt the headphones to state the name of the device the headphones are currently connected to.
Pairing to an iPhone
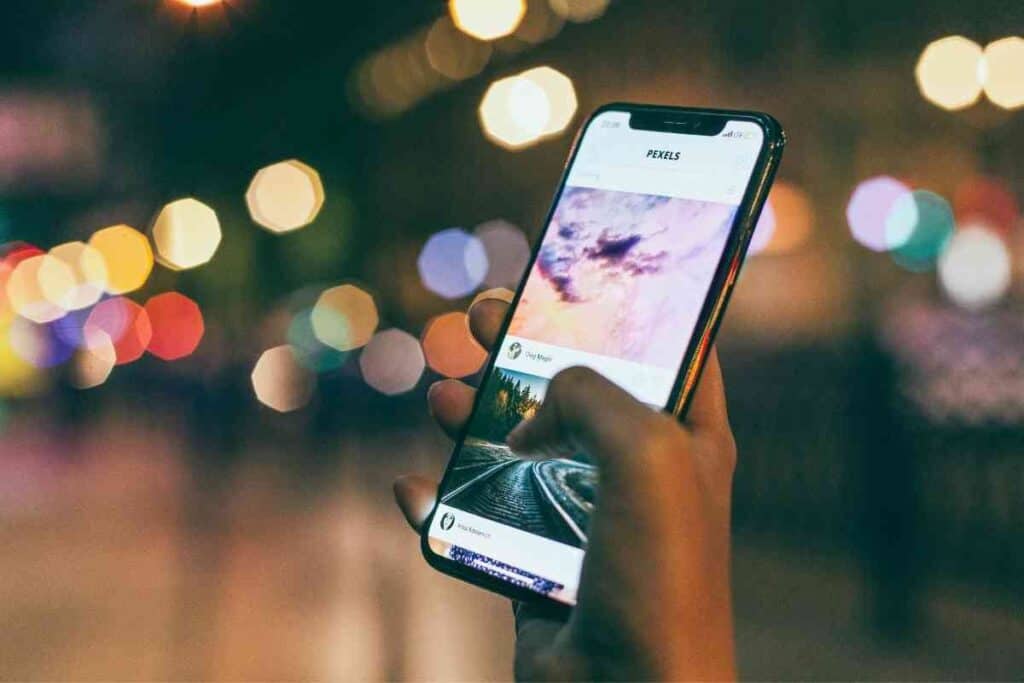
If you are trying to pair your Bluetooth headphones to an iPhone device, the preparation steps that are given above, are still applicable and necessary to start the pairing process.
After those beginning steps are completed, what you will want to do next is on your iPhone.
Go into the App Store and download the Bose Connect app.
This allows for not only a smoother process connecting your iPhone and headphones to each other but is a helpful resource in monitoring the performance of the headphones as well as any audio errors that may come up regarding the headphones themselves.
After downloading the app, you will want to go into the app and set up an account if you do not already have one previous to downloading the app to your device.
Once you have created an account, you can then select the headphones you are wanting to pair.
This should take only a few seconds for the app to recognize the headphones and connect them to the app.
Once this has been completed, the headphones will remain connected to the app, even when closed and not in use.
When the app is open and the headphones are turned on, the connection will be restored with that device and the headphones.
If for whatever reason, you do not want to download the Bose app, it is possible to connect the headphones to your device without the app.
The first step in doing this is going into the settings app and opening up the Bluetooth tab.
Once you are there you will want to turn on the Bluetooth connection.
If you don’t want to go all the way into settings, you can turn it on by swiping up on the home screen and pressing the button in the upper left-hand box that has the Bluetooth symbol on it.
When those connections on your iPhone are turned on, you then will turn on your headphones and make sure the iPhone and headphones are next to each other.
For this next step, you will need to go all the way into the settings app and open the Bluetooth tab.
By opening this tab, your phone should automatically begin searching for new nearby Bluetooth devices.
The name of the device you are trying to pair should show underneath the “Other Devices” tab.
To connect the two devices, press the button with the name of the Bluetooth device that you want to pair and it should connect within a few seconds.
You will know that the connection was successful by the “Connected” words next to the name of the Bluetooth device on your iPhone, as well as your connected device will be underneath the “My Devices” tab.
The other indicator that your connection was successful is that the blue LED lights on your headphones will stop flashing and become solid.
Pairing to an Android

The steps for pairing your Bose headphones to an Android are very similar to the ones stated above for pairing to an iPhone.
While the basic steps are all applicable to an Android, there are some differences that are required to be successful in the pairing process with an Android.
One of the main differences is that the Apple App Store is not available on Android devices.
The good news is that you can still download the Bose app through the Google Play Store onto your Android device.
Once you have downloaded the app from the Google Play store, all the pairing steps are the same as given above under how to pair with an iPhone.
Again, similar to the process of pairing to an iPhone, you can pair the two devices by either going directly through settings to the Bluetooth tab and following those instructions, or by swiping up on the home screen to connect through the Bluetooth button that way.
Either way still works and makes the connection between the two devices just like it does when pairing with an iPhone.