How To Block A Number On iPhone (Answered!)
Receiving regular text messages or phone calls on your iPhone can be incredibly frustrating, especially if they’re from unknown numbers or (worse) they’re from an individual you do know and don’t want to contact you. Blocking these numbers is the best way to regain your sense of safety and comfort, but with Apple constantly releasing new iPhone models, you might be at a loss as to how this is done.
In this article, we’ll take you through a simple step-by-step guide for blocking numbers on any iPhone. You’ll learn how to block texts messages, phone calls, emails, and even unwanted FaceTime calls. We’ll also show you where to go to manage these blocked contacts should you decide to unblock any or want to add a number without the contact reaching out to you first.
Text Messages
In this modern age, the most common way people are contacted is through text messages, especially since texts are harder to ignore than the typical phone call.
To block a phone number from texting you on an iPhone, you’ll need to open the Messages app (the icon appears as a white speech bubble with a green background) and block the number by going through the conversation to the contact’s information page and choosing the “Block this Caller” option.
Once inside the Messages app, click on the conversation with the number you intend to block. This will open a page with any messages sent between you and the contact. The contact’s number should be listed along the top of the conversations page in the center with an arrow (“>” symbol) next to it. Click this to open the contact’s settings page.
Inside, you’ll see various tabs and setting options, but the one you need to click next is the “Info” option. This will take you to the final page, where the option “Block this Caller” is listed in red. Click this setting, then finish the process by clicking “Block Contact.”
Phone Calls
Apart from text messages, phone calls are the most common method of being contacted by unwanted individuals or companies. However, constantly having to end, silence, or ignore phone calls can be more irritating and inconvenient than the quick notifications you typically receive with texts.
To block a number from calling your iPhone, you’ll need to open the Phone app (the icon appears as a white traditional phone with a green background), click the contact, and follow similar steps to those for blocking text messages.
How you block a contact in the phone app will depend on whether this is a known contact you already have in your phone or an unknown number.
If you are blocking a known number, you’ll open the Phone app, choose the contact, and scroll down to the “Block this Caller” setting in red. Once you click this option and then click “Block Contact,” the contact is officially blocked.
If you are blocking an unknown contact, the only way to block them on the Phone app is if the number is listed under the “Recents” tab. Locate the number in your “Recents” tab and then click the information icon (a circled “i”) to reach the contact’s information page. Here, you’ll find the “Block this Caller” setting.
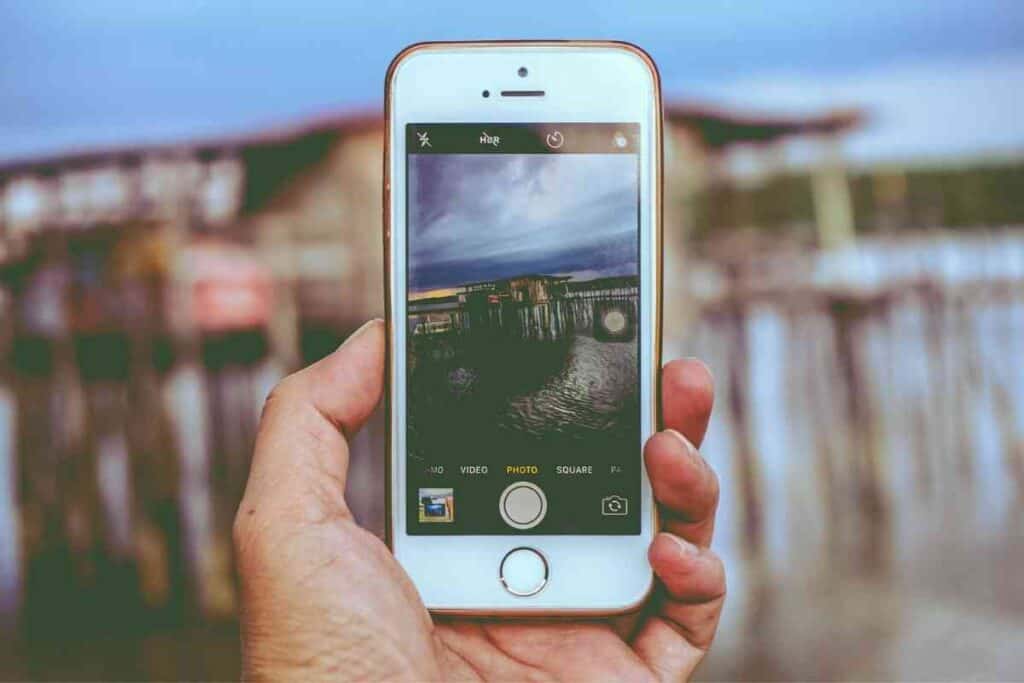
Emails
People typically block emails when they’re sick of companies sending them junk mail about purchasing products, joining subscriptions, and other nonsense that quickly fills their inbox.
To block emails on your iPhone, go to the Mail app (the icon appears as a white envelope with a blue background) and click on the contact you wish to block. This will take you to the email they’ve sent, where you’ll click the contact again to reach their information page and block them.
Blocking in the Mail app can be tricky since you need to have received an email from the contact you intend to block in order to apply this setting.
After you’ve opened the Mail app, you’ll click on any email from the contact you want to block. Clicking the message will open the email and allow you to click the contact’s information again, where it’s listed at the top of the message.
You might have to click on the contact’s name once to open a clickable link you’ll use to reach the information page.
Inside the contact’s information page, you’ll see the “Block this Contact” option. Click this setting and then click “Block Contact.”
FaceTime Calls
Despite its advantages, FaceTime isn’t the most common form of communication on an iPhone, but that doesn’t mean a persistent contact can’t utilize it to try and reach you without your consent.
To block FaceTime calls on your iPhone, go to the FaceTime app (this icon appears as a white movie projector/camera with a green background). Inside the app, click the information icon (a circled “i”) next to the contact you intend to block and then click the “Block this Caller” option.
Blocking on FaceTime is pretty straightforward, but as is the case with email, you’ll need the contact you intend to block to have already called you on the app in order to prevent them from FaceTime-ing you in the future.
Blocked Management Settings
Most of the apps we’ve discussed require a contact to have already contacted you via text, phone call, email, or FaceTime call in order to block them through their information page. But, what if you want to block a contact before they attempt to contact you? For this, you’ll need to go to your blocked management settings.
To reach your “blocked management settings” on your iPhone, open the Settings app (this icon appears as black gears with a gray background). Inside, you’ll find the “Blocked” option for the Mail app and “Blocked Contacts” for the Phone app, where you can manage your blocked numbers.
It’s important to know that when you block a number in the Phone app, it will usually prevent them from contacting you through text and FaceTime as well. So, find the “Blocked Contacts” under your settings and open it (you could find this quickly by typing it into the search bar at the top of the Settings page).
Once inside, scroll down to the “Blocked Contacts” option listed. This will take you to a new page that lists all the contacts you’ve previously blocked.
If you want to remove any, click the “Edit” option in the top right-hand corner. If you want to block a contact that hasn’t contacted you yet, scroll down to the “Add New…” option. You’ll need to have added them on your phone as a “new contact” and then select them from the list that comes up from the “Add New…” link.
Sources: