How To Change Siri’s Name: 3 Ways To Customize Your Siri
For those of you wondering how to change Siri’s name on your iPhone, you may be disappointed in the answer, but there are some alternatives to try instead. Most of us, at one time or another, have wondered if we can make Siri more personalized to fit our style and interests. Maybe there’s a specific name we like or feel would be easier to pronounce or remember. Or perhaps we want to change the name for security reasons, making it harder for someone to use our iPhones if it was to get lost or stolen.

Table of Contents
Can you change Siri’s name?
It is not possible to change Siri’s name, but you can change the accent and voice that Siri uses, you can change the language that Siri uses, and you can teach Siri to respond to you with a different name.
Figuring out a way to change Siri’s name is something many iPhone users have tried, whether it’s because they just want to do it for the entertainment value, or they want to do it for a specific reason, such as ease of use or they want it to be more challenging for someone else to talk to Siri through their iPhone.
Regardless of the reasons for wanting to change it, Apple has made it impossible to change Siri’s name. But there are some other features you can change that may give you a more personalized experience.
It took me a while to get used to using Siri on my iPhone, but now I don’t know what I’d do without her. Being able to ask Siri to tell me the current temperature outside or where the closest coffee shop is, makes life much easier – and fun! – especially when I’m on the go.
I was definitely one of those people who wanted to be able to change her name to something I chose, but when I realized I couldn’t, I found some other ways to make her feel more unique. I’m excited to share those ideas with you!
How Do I Change Siri’s Name on My iPhone?
As more people become comfortable with all the features of their iPhones, there is a growing desire to customize our accessories to reflect our personalities better. Whether we want a certain screen saver or a unique phone case, it’s fun to experiment with different options.
There are certain things you can change on your Apple accessories, but others that the company has been adamant about not allowing to be altered. In fact, if you were to try and modify certain features, it can end up voiding any warranty you have and may make the device inoperable in the process.
Changing Siri’s name is one of these unchangeable features.
Siri is Apple’s version of a virtual assistant. Introduced to iPhone users in 2011, Siri is used for a myriad of purposes by Apple consumers – from helping us find the best pizza place in a new city, to reminding us to call our mom on her birthday – Siri is like having your helper in your pocket or purse at all times.
It is also extremely helpful for people who may struggle with certain disabilities – Siri can read text messages, set alarms, remind you of doctor’s appointments and change settings on your iPhone without you ever having to squint down at the screen.
Because of all this magic, many of us really do start to rely on Siri and would like to personalize this feature of our iPhones. We might want to choose our own name for Siri, but find ourselves disappointed when we can’t.
Apple has been very clear on this point. They do not plan on making Siri’s name one we can personally change any time soon.
But…for anyone who wants to make their experience with Siri more personalized, there are some things you can change. And they are relatively easy to do.
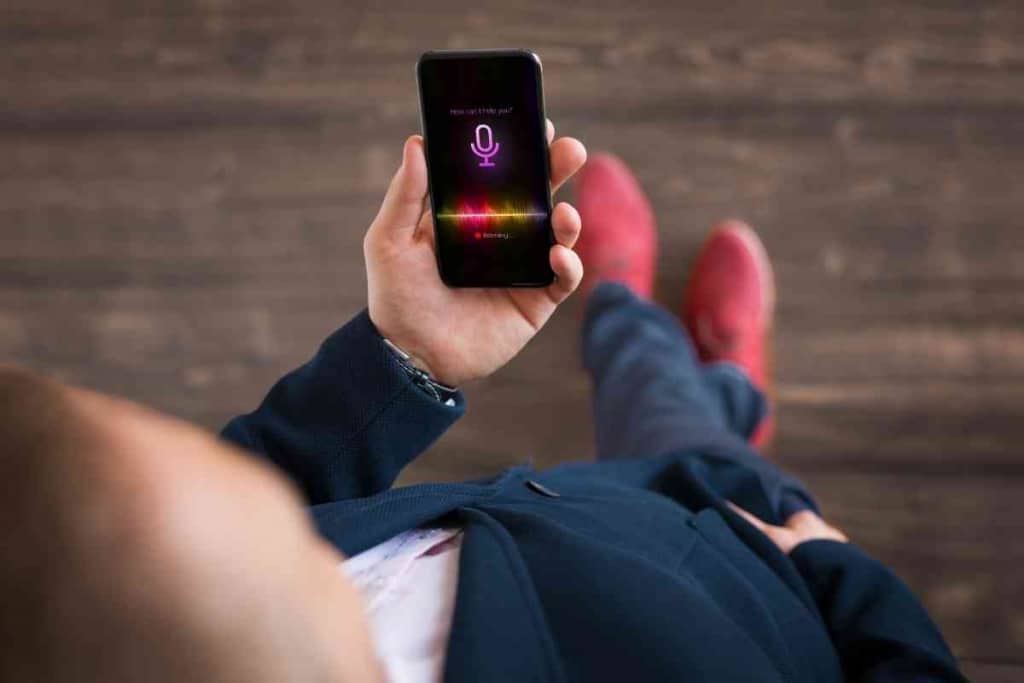
1. Change the Accent and Voice that Siri Uses
This is a fun thing to do and may even prove to be practical, depending on where you live and what sort of dialect you have.
Though you can’t change Siri’s name (at least not without potentially voiding your warranty and damaging your iPhone), you can however experiment with having Siri respond to you in a variety of different accents.
As of right now, Siri can communicate with you in six different languages, but there have been some rumors that Apple is starting to consider rolling out more.
For now, though, the accents that you can set up for Siri to use are American, British, Indian, South African, Australian, and Irish.
Normally, when you first get your iPhone, you are prompted to pick an accent you would like Siri to use when communicating with you.
But, if you are tired of that specific accent and want to hear a different one for a while, changing Siri’s accent is not difficult.
For starters, open your Settings app on your iPhone (or whichever Apple device you are using.) When you see the “Siri & Search” icon, tap that to open.
You will have a number of options to choose from on this screen. Tap on the one that says, “Siri Voice”.
Now, for the fun part! You will get to choose from many options under each accent. You can tap on the different numbers (i.e.: Voice 1, Voice 2, etc.) and choose the voice in the accent you prefer.
When you tap on the voice prompt, Siri will play an example of that voice with your chosen accent.
Once you are satisfied with your accent choice, go ahead and exit this screen. You should now hear Siri talk to you in your chosen accent.
2. Change the Language That Siri Uses
For anyone whose first language isn’t English, Siri also gives them the opportunity to change her communication to a different one.
This is also a great way to practice learning a new language, or brush up on a previous one that you knew years ago. And, talk about making your iPhone customized!
To change Siri’s language, go back to the Settings app and choose the “Siri & Search” icon.
As with the accent options, you’ll see a variety of languages that you can choose from, including such languages as Chinese, Spanish, French, German, and Italian.
There are many more than these…the options are really unlimited!
Once you’ve chosen the language you want Siri to speak, you will be prompted to confirm you want to make this change. Press “Confirm”.
3. Teach Siri to Respond to You With a Different Name
This one may be my favorite because it allows you the most custom way to personalize your interactions with Siri.
Even though you can’t change Siri’s name, nothing is stopping you from changing your name in your iPhone or another device. Siri will then refer to you by this name until you change it to be something different.
Go to your Contact List on your iPhone or other Apple device. Make a New Contact for yourself, listing the name you want Siri to call you.
Once that’s done, go back to Settings and click on the “Siri & Search” icon.
Look for the tab that says, “My Information.” Under that tab, you can select the contact name that you wish to be called.
And as I said earlier, this can always be changed again when you are ready to be called something else by your handy helper, Siri.