How to Clean Macbook without Turning It On
If you have recently purchased any sort of MacBook or if you have owned one for a while, it is obvious that it will get dirty eventually. When it comes to cleaning it, You run into the problem of your MacBook turning on when any key or touch feature is triggered.
It is nearly impossible to clean a MacBook without turning it on by accidentally touching the trackpad or triggering any keys. If the battery is completely dead, then it will not turn on when cleaned, but otherwise, most of the cleaning has to be done with the laptop turned on.
Cleaning a MacBook without turning it on is a very difficult task, and you are better off figuring out creative ways of triggering the keys and track pad less. Keep reading to learn more about how to best clean your MacBook.
Why MacBooks Turn on While Cleaning
Before we talk about solutions to the issues with cleaning a MacBook, we should describe what those issues are. It is important to know what the problem is when trying to solve it! The main issue with cleaning a MacBook is that it boots up upon opening, when the trackpad is touched, when the hot-bar is touched, and when any keys are triggered. This makes it very difficult to clean as it just won’t stay shut down.
When cleaning a screen, it is easiest to see how clean it is when it is off. You can see the glare across the black screen and any fingerprints, dust, or smudges will be easily spotted. When your MacBook keeps turning on, this makes it very difficult to see these blemishes on the screen, and you are likely to not clean it as well.

When it comes to cleaning the keyboard, trackpad, and hot bar, touching any of these turns the MacBook on. This means that when you clean the keys further, they are likely to be pressed, which will cause them to activate things on the MacBook. The trackpad and hot bar have the same issue; they will trigger unwanted actions on the computer during cleaning. For example, if you swipe across the hot bar, meaning to wipe off some dust, you may accidentally close out of everything you have open!
Even just opening the MacBook will boot it up. You can clean the outside with no problem, but any MacBook from 2016 or newer will start the computer as soon as it opens. This is very inconvenient when trying to clean the screen and keyboard on a MacBook. While the easy-to-boot-up features are convenient when using the laptop, they become a nuisance when cleaning a MacBook.
Ways to Disable the Keyboard/Trackpad
Now that you know how difficult it is to keep a MacBook turned off while cleaning it, we should talk about a few ways to solve parts of the problem. These solutions are not very ideal, as they require quite a few steps to solve only some of the issues.
The first solution to one issue involves stopping the MacBook from booting up when opened. To do this, you need to open the Terminal app. Go into the Applications folder and then open the Utilities folder from there.
You should find the Terminal app. From here, you will type, or copy and paste, a command to disable booting on opening. The command is “sudo nvram AutoBoot=%00” without the quotation marks. Then press [Enter] to execute the command. To turn it back off afterward, enter “sudo nvram AutoBoot=%03” and press [Enter].
This is a good way to stop your MacBook from booting up when opened, but it only solves that one problem. Keyboard clicks and touches to the trackpad and hot bar will still boot up your MacBook. To stop the trackpad from booting up your MacBook, you can attach a separate mouse.
When an external mouse is connected, you will have the option to tell the MacBook to ignore interaction with the trackpad while the mouse is connected. This should be an available setting within Bluetooth settings if it is a Bluetooth mouse.
Those are just a few ways to get around some of the main ways that cause a MacBook to turn on while cleaning it. Unfortunately, these methods are very roundabout and are not things that everyone wants to deal with.
How to Clean a MacBook
If you don’t want to use the previously mentioned methods to stop your MacBook from turning on, you can go about cleaning the MacBook carefully to minimize how often the MacBook turns on and how much pressing the keys affects what happens on the MacBook.
The first place to start when cleaning your MacBook is the screen. When you open your Macbook, it will boot up. Use the power button to shut off the screen while the MacBook is open.
Once shut down, be careful to not touch anything on the keyboard. Get a towel slightly damp with rubbing alcohol or a little water and thoroughly clean the screen of any fingerprints, dust, and/or smudges.
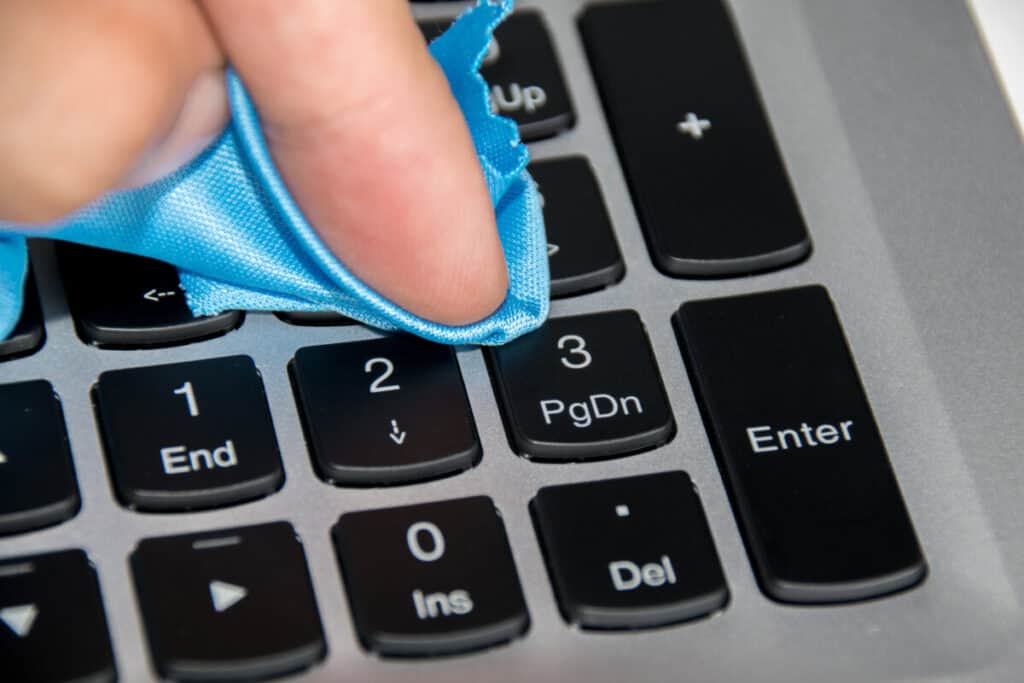
Now that the screen is clean, you can move on to the keyboard. Touching the keys, trackpad, and hot bar will turn the MacBook on, but now it will not make it difficult to see the smudges on the screen. With a can of air, you can blow any dirt out of your keys.
With a cloth damp with alcohol or water, thoroughly clean the keys, trackpad, and hot bar. To minimize how much pressing the keys will affect your computer, open up the Terminal app within Utilities. This way, things that you type while cleaning will end up on the screen, but it is extremely unlikely that you will type anything that will be a code, so it will essentially have no effect.
Finally, you can shut your MacBook and clean the outside. With the same damp cloth, wipe down the outside to get it free from smudges. With the can of air, you can also blow any dust or dirt out of the ports of your MacBook, and you’re done! You now have a clean MacBook and while it is turned on during the cleaning process, there should be no catastrophic changes made to your computer!