How to Copy a Playlist on Spotify
If you have spent a lot of time listening to music on Spotify, chances are, you have built a robust music library with songs that you’ve loved for years, and you probably even have a playlist for different activities.
For example, you may have working out playlists, work playlists, party’s playlists, etc.
If you want to copy your playlist to another account, other streaming platforms, or to a friend, here is how you can go about it.
How to Copy a Playlist on Spotify
You can duplicate someone else’s playlist into your own Spotify account by finding the name of it in the Playlist search option in Spotify. You can transfer a Spotify playlist to a different music service like Apple Music or to an MP3 as well by following a few simple steps.
Copying Someone’s Spotify Playlist to Your Account
Spotify is one of the best, affordable, most accessible, and the largest music streaming service in the world today.
You can find podcasts, songs, and even videos for free on the platform and even download them to indulge in later.
Spotify also allows you to create a playlist to listen to specific content that you like.
If your friend or family has a great playlist and you would like to have it too, here are the steps to get it.
Step 1. Create a playlist
If you want to copy a playlist, you will need something like a destination or a way to call it on your account.
Unless you want the songs from your friend into your already existent playlist.
Nonetheless, to create a new playlist, open your account and click on the “New Playlist” button at the bottom left corner.
Then give it a name you like.
Step 2. Find the playlist
On the search box, type in the name of your friend’s playlist and open it.
You will find all the songs you want in there.
If you just want a few, select the ones you like; however, if you want all the songs, press Ctrl + A (use Command in place of Ctrl if using a Mac computer) on your keyboard to select them all.
Use your mouse to drag the selected songs to the left-hand side of the Spotify page onto your playlist name.
You can also just click Ctrl + C to copy the selected songs, and then go over to your new account and click Ctrl + V to paste the playlist.
Step 3. Make it your own
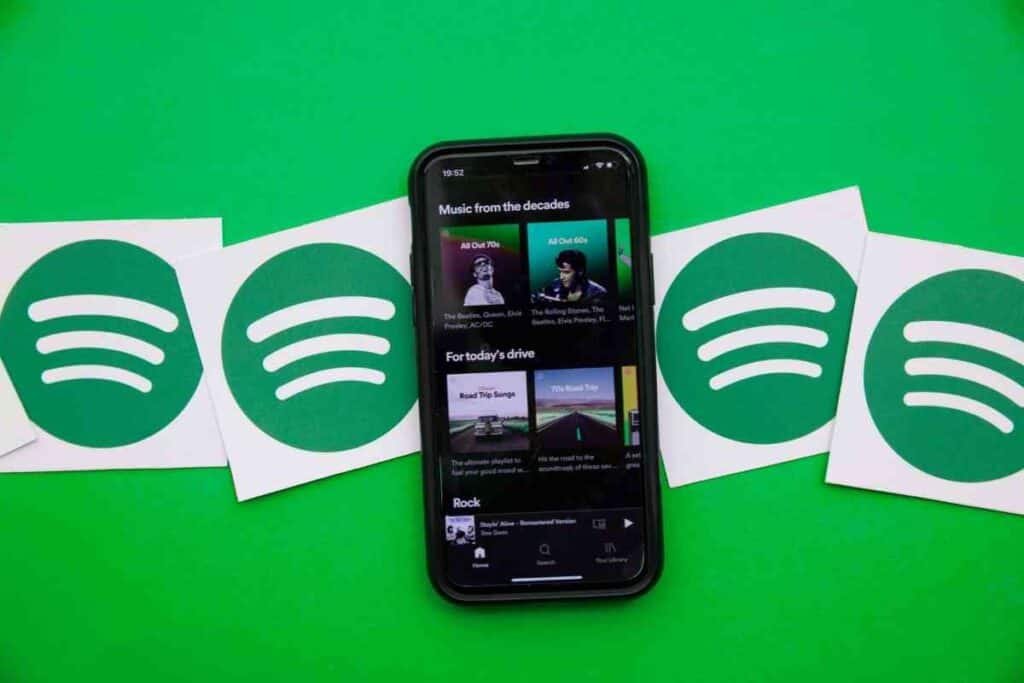
You will find all your new copied songs on your new playlist or on the already existent one.
Instead of searching for the name of the playlist, that is, if you can’t remember the name as it was, search for your friend’s profile instead.
Browse through their profile to find the playlist that you loved.
Just next to the name of that playlist, you will see three horizontal dots; click on them.
Don’t click on the three dots near one song because then you will only copy that specific song when you need the whole playlist.
After clicking the three dots, the “Add to Playlist” option will appear.
Click on it, and it will prompt you to where you want to add that playlist.
Again, you can create a new playlist or add the song to an already existent playlist.
How to Transfer Your Playlists to Another Account
If you are a new user, for instance, if you have opened a premium account or subscribed to the duo plan for couples and want to move your playlist from your previous account to the new one, here is how to do it.
The steps we will use here are for the web version of the platform, which can also work for Spotify for windows.
Step 1. Open the web player or the Spotify program on your windows computer.
Step 2. Once the platform is open and logged in, look to the left side menu to find the playlist you want to copy to the new account—Right-click on it to open the options menu. You will see the “Share” button. Copy the link to that playlist.
Step 3. Log out from that account and then login into your new premium account or the duo account. Enter the required credentials and click login.
Step 4. Click on the search engine bar of your premium account and paste the link you copied there. Tap the enter key to search for that playlist.
Step 5. The playlist from the previous account will appear. Under the list title, click on the three horizontal dots to bring up the options menu. On the options menu, select “Save to Your Library.” Once you do that, the playlist from your previous account will be copied onto your new account. You can now enjoy the songs you collected for years.
Copying Your Spotify Playlist to Another Streaming Platform
If you want to switch from Spotify to another music streaming platform like Apple Music, Tidal, or YouTube music, the best way to do this is by using an app.
However, before you start, you need to have an account with Spotify and another one with the streaming platform you are switching.
Let’s start with Apple music.
Step 1. Look for a third-party app to transfer your playlist from Spotify to Apple Music on Android. Most people use Soundiiz. Soundiiz makes importing and exporting playlists between streaming platforms a breeze. So, if you are using a phone, download and install the Soundiiz app from the google play store, or go to the Soundiiz website if you are using a computer.
Step 2. Create an account with Soundiiz by tapping “Sign up.” You can also create an account with your Twitter, Apple, Facebook, or Google account. It’s free.
Step 3. Once in, click on “Let’s go” to see the available music app. Find Spotify and tap “Connect” to sync your account. You will be prompted to sign in to your Spotify account by entering your credentials.
Step 4. Now that you have synced your Spotify account find Apple Music on the music app list and connect to it as well. Click on “Sign in to Apple Music.” Enter your Apple Music details and then tap “Allow.”
Step 5. Once bot accounts are synced, transferring your playlists from Spotify to Apple Music now becomes intuitive. Tap on the “X” on the top right corner twice to return to the home page. You will see a list of all your playlist on Spotify and Apple music aligned side to side.
Step 6. Tap on the playlist you want to transfer and then click on “Convert” to move it to Apple Music. You can send the playlist as it is, or you can create a new name and description for it on Apple Music. Once done, click on “Save Configuration” and review the list of songs you are transferring.
Step 7. If there are songs from the playlist you wish to remove, uncheck them from the list. If everything is the way you want it to be, tap “Confirm,” then click on the Apple Music Icon as the destination, give it a few seconds for the process to finalize, and then click on “Show” to see your copied playlist.
Use the same third-party app and process for other streaming platforms like Tidal and YouTube Music.
The only difference you will have to make is to choose Tidal or YouTube Music instead of Apple Music as the destination.
Soundiiz also works for iPhone, but you can use another third-party platform known as SongShift to transfer your playlist from iPhone Spotify to Apple Music if you would like.
For SongShift, however, you can only transfer one playlist at a time.
If you want to transfer more than one, you should upgrade to SongShift Pro that charges approximately $5 per month.
Duplicating Your Spotify Playlist to an mp3 Player
If you want a convenient way to listen to your favorite playlist on Bose or JBL speakers while on the morning run or at the gym, then you should transfer your Spotify playlist to your mp3 player.
Here is how you can do so.
First of all, Spotify doesn’t connect to most mp3 devices.
It uses an OGG format that prevents you from copying a playlist to an mp3 player.
Therefore, if you want to download your playlist, you will have to go through a third party.
Most people use TuneIf.
You can download it from the Apple Store or Windows Apps.
Download and install TuneIf on your device.
If Spotify is also installed there, it will automatically load Spotify, sign in and then see a list of all your playlists.
Select the playlist you want to transfer, and add it to the conversion list by simply dragging the playlist to the interface.
Or you can copy the URL of the Spotify playlist and paste it on the search box of the converter.
Configure the output parameters of your songs; for instance, do you want them in mp3 or m4a, etc.
Click on the “Convert” at the bottom left of the screen to download the playlist.
Once you have the playlist downloaded on your computer’s download folder, copy those songs to your mp3 player.
You will need a USB cable for this process.
Drag the folder with the playlist song to the mp3 player storage space.
Closing Thoughts
With this guide, you have all you need to copy your Spotify playlist to another Spotify account, Tidal, Apple Music, YouTube Music, and mp3 player.
sing third-party applications and websites makes it very simple, but you can also do it manually if you take the time to learn how to.