How to Undownload Songs on Spotify
You can listen to songs on Spotify without a data connection.
But this means that you will have to download these songs on your Spotify.
The only problem is that these songs can take up so much of your disk space, especially if you have a lot of downloaded content.
If you want to undownload these songs to free up space, this article will extensively guide you through the process, whether you are using an apple, android, or windows device.
Can You Undownload Songs on Spotify?
You can absolutely undownload songs from Spotify. When you download a song with Spotify, it stores the data in a folder on your device. You can undownload them through the Spotify app or by cleaning the app data on your device. Both options are very straightforward processes.
Undowloading Songs on Spotify on PC
It is important to remember that removing a song from a playlist on Spotify doesn’t automatically remove it from your device.
The stored cache of the song will still remain.
So, if the song you want to remove is on a playlist, access that playlist by searching for it on your home’s search bar or navigate to the sidebar to locate it.
Also, if the saved song you want to remove is on an album, artists, or songs column, you can access it by either manually searching for it on the search bar or navigating the columns to find it.
Saved songs have a checkmark (√) symbol beside the song title.
In a moment, the checkmark will turn into an X.
Tap on that X to undownload that song.
The song you have removed will still be on the playlist it was in; the only thing that has changed now is that you will need data to listen to it.
Spotify plays well on any device including, Bluetooth speakers and earphones.
If you want to remove the song from the playlist, navigate the sidebar to find the playlist and open that playlist to see the songs in it.
Locate the song you just undownload.
Right-click on that song and select “Remove from this Playlist.” Now, you will have the song permanently from your device and the playlist you didn’t want it on.
However, if the song was in more than one playlist, removing it from one playlist won’t impact or automatically remove it from other playlists or from your saved music collection.
So, if you also want to remove it from other playlists, you will have to follow the above steps once again.
To remove all Spotify songs locally stored on your PC, go to the Edit menu and select “Preferences.” Look through the page and find the “Local Files Section” (you will normally find it near the bottom of the page).
Tap the ON/OFF toggle button beside the album or any other source you want to remove.
A pop-up will come up, asking you to confirm this action.
Click “Yes” to continue—all the songs in the album you download, including the album itself.
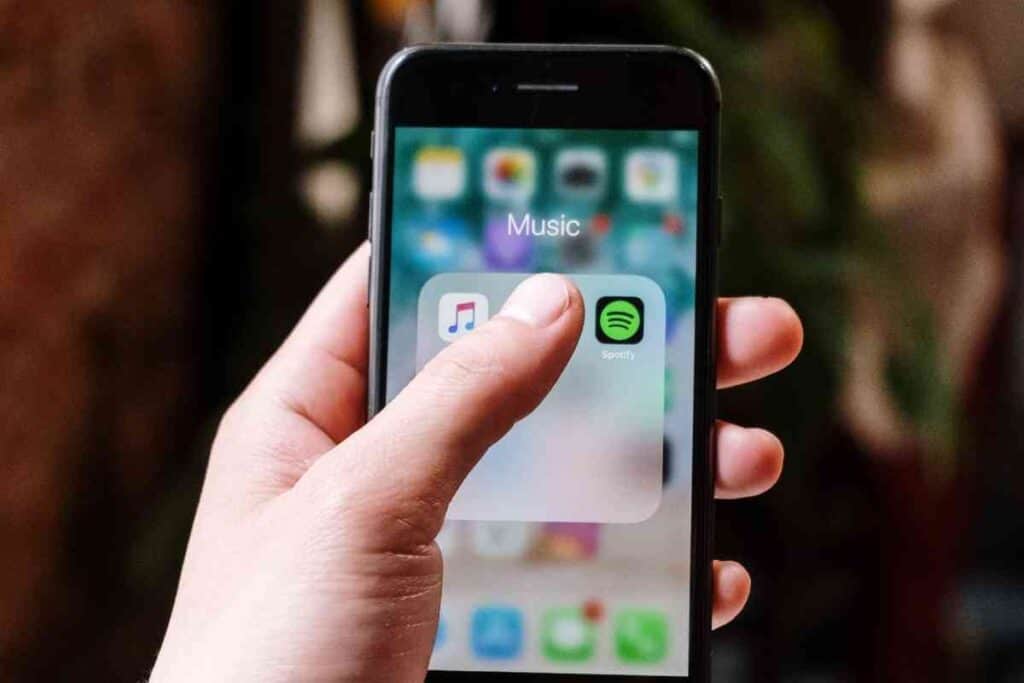
How to Undownload Songs Using the Mobile App
To undownload a song from your mobile device, first, you will need to launch the Spotify app.
You can do this by tapping the Spotify icon on your app list.
Next, open the “Library Tab” and tap playlist or albums to browse the song you want to remove.
Songs saved on your device have a download symbol, which is a green arrow pointing down.
Tap on that song or album you want to undownload.
You will see a download toggle under the name and thumbnail of the song or album (currently green because the song/album is on your device).
Tap it, and choose “Remove” on the pop-up that appears to confirm that undownloading that song.
The album or the song you have removed will clear from your disk space, but it will still be present in your Library.
You can only play it through streaming.
You Can Also Do a Clean Reinstall of the Spotify App
If you want to undownload all songs on your Spotify app, you can simply do a clean uninstall and reinstall.
While uninstalling Spotify, all data, including cached data, is cleared out, but your music collections and playlists will still remain as you organized them.
Here are the steps to do a clean install of Spotify on your devices.
iPhone Clean Reinstall
Launch Spotify app on your iPhone.
Tap the gear icon in the top right corner of the home page to access the App’s settings.
Click on “Storage” and then select “Delete Cache.”
Leave the App and go to your device’s Settings.
Click generals, then iPhone Storage.
On the list of apps that appears, select Spotify.
On the page that shows up, tap “Offload the app” and select “Confirm” on the pop-up that appears.
By doing this, you will delete the App; however, the document or the cache data will still remain.
To make sure that you clear all the leftover documents, tap ‘” Delete App” followed by “Confirm” on the pop-up.
After doing that, turn your device off.
You can do that by pressing and holding the side or top button until the power off slider appears.
Drag the slide to shut down your phone.
Give your phone a couple of minutes, then turn it on again by pressing and holding the side or top button until the screen lights up.
Once on, go to the Apple store and download Spotify once again.
You will find all your songs cleared from your device, but your playlists will still be around.
Android 6.0 and Above Clean Reinstall
On your android phone, go to device Settings, and navigate it to find Apps.
Browse the App list to find Spotify, tap it, and then select “Clear Storage.” Clear the cache and the data.
Next, uninstall the App.
Android phones allow you to store app data on the external SD card.
If you did this for your Spotify songs, then you will have to find the folder in the external storage where the cache and data were stored.
Go to your file manager, tap SD card, select Android and then click on data.
Find a folder labeled com.spotify.music and delete it.
Turn your phone off by pressing the power button until the shutdown option appears.
Once off, give your phone a couple of minutes before switching it on again.
Go to the Google Play Store and install the App once again.
Clean Reinstall of Android Versions Below 6.0
Scroll down the notification bar of your phone and tap the gear icon to access Settings.
Browse to find “Applications” or “Apps,” tap on it and then click on “Manage Applications.” On the list of apps, look for Spotify and click on it.
Tap “Clear Data” to remove files downloaded from the App.
Once done, leave the Settings App and open File Manager.
Go to storage, select Android, then tap on Data.
Scroll through the folders to find com.spotify.music.
Other Android phones of version 6.0 and below don’t have a default File Manager App.
Therefore, you will need to download one from the Google Play Store or ask for help from your device manufacturer.
Again, if your phone allows you to store cache data on the external SD card, you will have to check to see if Spotify’s cache folder is on it.
Delete the folder, switch off your device, and give it a few minutes before you turn it on again.
Once on, open the Google play store and reinstall Spotify.
You will find your playlists and saved music categories, but all your data will be undownloaded.
iPad Clean Reinstall
Steps to cleaning and reinstalling your iPad to remove downloaded songs are similar to iPhone’s.
However, here look for iPad Storage instead of iPhone storage.
Mac PC Clean Reinstall
If you were using Spotify, you will need to quit it before starting the Mac clean reinstall process.
Open Finder, and on the menu bar at the top of the screen, click “Go.” A drop-down menu will appear; select “Library.” If you can’t see “Library” from the drop-down menu, hold the Alt key, and it will appear.
In the Library, open cache, find and delete two folders named com.spotify.client.helper and com.spotify.Client.
Go back and open “Application Support,” then delete the Spotify folder.
Bring out the Go to Folder window by hitting the Command+Shift+G; Enter ~/Library/ on the field provided to open the Library folder.
On the search field of the Library folder, enter “Spotify” and search.
Select all the files that appear and delete them.
Turn off your computer.
Give it a few minutes, and then boot it again.
Open your browser and download Spotify from the Spotify website.
Windows Clean Reinstall
Start by opening the Spotify program on your computer to create temporary cache data.
On the menu bar of the program, tap “File” and then select “Exit.” Go to your Computer’s Settings and Open System.
Tap on “Apps & features” and select Spotify.
Uninstall Spotify.
Then immediately, on the windows search bar, type in %AppData% and tap enter.
On the AppData\Roaming folder that appears, look to see if there is any Spotify folder.
Typically, it shouldn’t be there, but if it is, delete it.
Also, look for any Spotify cache on AppData\Local and delete it.
Additionally, run a quick search on your device to see if there are any other leftover Spotify files and delete them.
Once done, shut down the computer and give it a few minutes before you turn it on again.
Go to Windows Apps Store and reinstall Spotify.
Closing Thoughts
Undownloading songs from Spotify enables you to free up more space on your device while still retaining your favorite songs.
You can either do it through the Spotify app as discussed above, or you can uninstall, clean and reinstall the software.
If you need more space, you can check out how you can clear cache on your phone.
End Of Article