How To Fix The Keyboard On An iPad In 4 Easy Steps
If you have found that the keyboard on your iPad has quit working, there are several ways to fix it, depending on what the problem might be. As iPads continue to grow in popularity, we are using them more often, for work, school, and play. These handy devices make for an easy and portable way to attend meetings, watch movies, or complete homework assignments. But when your iPad’s keyboard isn’t working properly, this can be very problematic, and knowing how to fix it will be important to you.

Table of Contents
- How do you fix the keyboard on an iPad?
- Why Does An iPad Keyboard Need To Be Fixed?
- How Do I Fix My Keyboard On My iPad?
How do you fix the keyboard on an iPad?
To fix your iPad keyboard you can try the following troubleshooting tips:
- Check all the connections
- Disconnect and reconnect the keyboard
- Check for any software updates
- Check and make sure your Wi-Fi setting is strong
One of the main reasons I like using an iPad instead of a computer is the iPad’s intuitive and user-friendly keyboard. My iPad keyboard has advanced features, conserves physical space, and lets me type in a more comfortable manner.
When something goes wrong with my iPad keyboard, it can severely affect my ability to use the iPad. To get the most out of your iPad experience, you should know how to fix the keyboard on an iPad in case something goes wrong with it.
Why Does An iPad Keyboard Need To Be Fixed?
Under normal circumstances, the keyboard on my iPad usually works fine for typing basic things like text messages, notes, search terms, and contact information.
On certain occasions, the iPad keyboard might appear after a long delay or won’t appear at all.
Unlike a physical computer keyboard, the digital keyboard on an iPad is dependent on software to show up on your iPad.
If anything goes wrong with the software, that could prevent your iPad keyboard from loading in a timely fashion.
Your iPad Keyboard Doesn’t Appear Or Is Slow To Appear
When the keyboard on your iPad doesn’t appear or is slow to appear, there may be an issue with an app you are using, a background process, or the operating system on the iPad.
An iPad has a set amount of memory it can use to process tasks on your iPad such as loading an app or performing a software update.
If the memory on your iPad is at or near its capacity, tasks may not run until memory is freed up.
Even a seemingly low-demand task like loading the keyboard might not be possible on your iPad.
To avoid exhausting your iPad’s memory and restricting tasks from running, you should minimize the amount of apps you have running at any given time.
For instance, if you are using a messaging app and don’t need to use other apps, you should close all other apps until you are done with the messaging app.
Newer apps may not have a problem running multiple apps at the same time, but it’s good to close unused apps whenever possible.
Since various iPad models may have different features, the process to close apps may vary depending on your iPad model.
To close an app on an iPad without a home button, follow these steps:
- Swipe up from the bottom of your iPad screen and release your finger around the middle of the screen.
- Once you see the preview of apps, you can swipe left or right to look for an app you want to delete.
- When you land on an app you want to delete, swipe up on the app to close it.
- Repeat the two steps above to close more apps and unload more memory for your iPad to use.

To close an app on an iPad with a home button, follow these steps:
- Double-tap your iPad’s home button.
- Once you see the preview of apps, you can swipe left or right to look for an app you want to delete.
- When you land on an app you want to delete, swipe up on the app to close it.
- Repeat the two steps above to close more apps and unload more memory for your iPad to use.
If closing apps doesn’t fix the keyboard on your iPad, you should reset your iPad by following the instructions below.
If your iPad has a physical home button, follow these steps:
- Push and hold the top button on your iPad until a slider appears on your screen.
- Swipe the slider to the right to turn off your iPad.
- Wait at least a few seconds, then turn your iPad on by pushing and holding the top button.
- You can let go of the top button once the Apple logo appears on your screen.
If your iPad does not have a physical home button, follow these steps:
- Push and hold the top button and either the top or bottom volume button.
- Swipe the slider to the right to turn off your iPad.
- Wait at least a few seconds, then turn your iPad on by pushing and holding the top button.
- You can let go of the top button once the Apple logo appears on your screen.
An iPad will sometimes have a software glitch or other issue that prevents your iPad from turning off normally.
If you cannot restart your iPad with one of the normal shutdown processes above, you can force your iPad to reset by following the instructions below.
If your iPad has a physical home button, follow these steps:
- Push and hold the top button and Home button on your iPad.
- Wait for the Apple logo to appear on the screen and then release the buttons.
If your iPad does not have a physical home button, follow these steps:
- Quick press and release the button to turn the volume up.
- Quick press and release the button to turn the volume down.
- Push and hold the top button.
- Wait for the Apple logo to appear on the screen and then release the top button.
Your iPad Keyboard Looks Different Than The Normal Keyboard
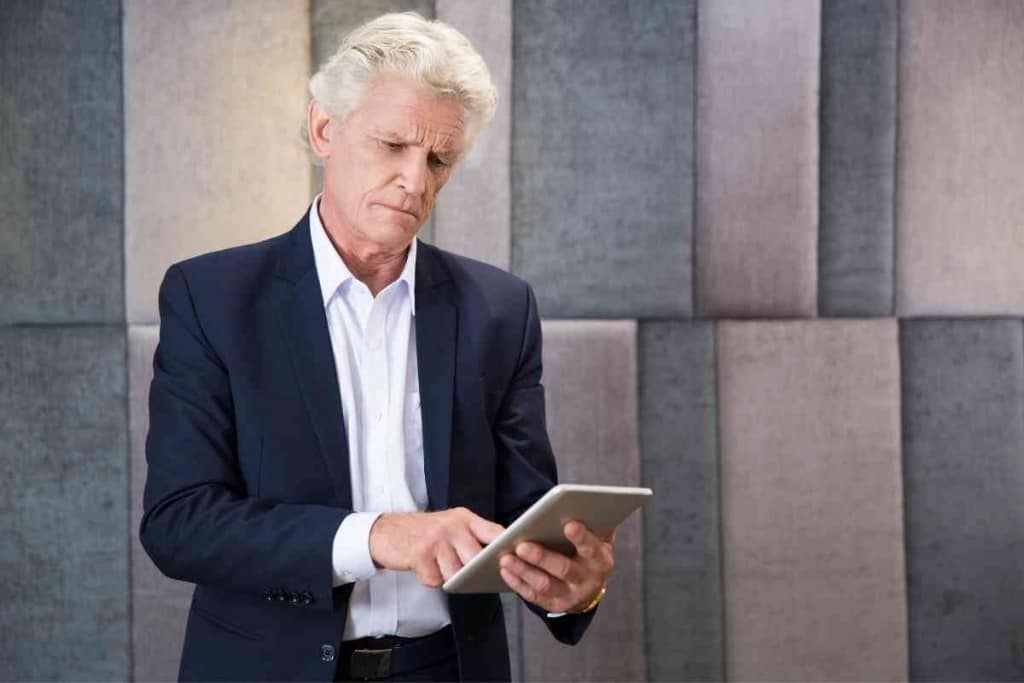
iPads have alternate keyboard sizes and layouts that may make it easier for some users to type.
A keyboard on an iPad can be made smaller so typing can be done with one hand.
If the keyboard on your iPad is smaller than you’d like, you can follow the instructions below to set your keyboard to the default size:
- Touch and hold the iPad keyboard with two fingers.
- Move your fingers away from each other until it is as wide as the normal iPad keyboard
- Lift your fingers from the keyboard.
If your keyboard does not become the normal iPad keyboard, try the above steps again until the keyboard is normal or to your liking.
An iPad keyboard can also be split and placed along each side of the iPad.
Splitting a keyboard can make it easier to type when the user is holding the sides of their iPad.
If the keyboard on your iPad is split into different parts, follow these instructions below to merge the keyboard and return it to its normal size:
- If your keyboard is not on your iPad screen, select a text input field (like a search bar) to make the keyboard appear.
- Press and hold the button with the keyboard icon at the bottom of the keyboard to bring up a menu.
- Slide your finger upwards to Merge or Dock and Merge.
The merge option will merge your split iPad keyboard at its current position while Dock and Merge will merge the keyboard and place it at the normal position at the bottom of the screen.
How Do I Fix My Keyboard On My iPad?
1. Check All the Connections
Before doing anything else, make sure that your keyboard is correctly connected to your iPad. This sounds simple, but it’s best to start with something this basic.
If your keyboard is attached to your computer with a USB port, you’ll want to check and make sure the cable is inserted properly and that there isn’t something preventing it from connecting with your iPad.
You’ll also want to check for dirt or debris inside the port, which could be preventing a solid connection between your iPad and your keyboard from happening.
If you have a Bluetooth-enabled keyboard, making sure your Bluetooth capabilities are turned on is also a good troubleshooting tip. You can check your Bluetooth connectivity in your Settings, under “Bluetooth.” The toggle bar would be set to “on.”
Finally, make sure the Bluetooth activation is also set on the keyboard. You will see a button with the “Bluetooth” icon. Make sure it is lit up so that your iPad can recognize it.
2. Disconnect and Reconnect the Keyboard
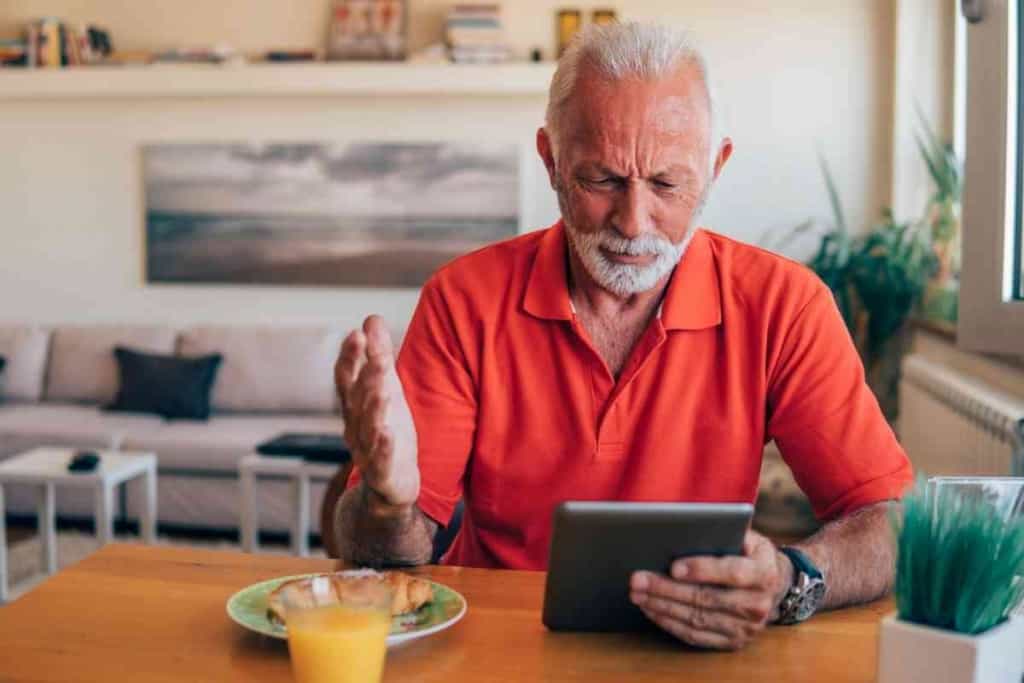
If the connection between the keyboard and your iPad doesn’t seem to be the problem, your next course of action would be to try disconnecting the keyboard altogether and then reconnecting it to see if this step fixes your problem.
Sometimes a small glitch in the software can cause your iPad to not be able to recognize your keyboard, even if all the connections seem to be fine.
To disconnect your keyboard, simply unplug it from the iPad port, or turn off the Bluetooth, depending on what type of keypad you are using.
Turn off your iPad as well, and let it completely power down for a few minutes.
Wait a few minutes for everything to reset, then reconnect the keyboard to the iPad and turn everything back on.
3. Check for Software Updates
Apple does a great job of rolling out new software updates whenever they think an improvement can be made to one of our Apple devices.
Usually, these updates occur automatically, and most of the time they are at night, when we are probably not using our devices.
It is possible, however, to miss an update from time to time. When this happens, it may mean that certain devices or accessories aren’t going to work as effectively, or may quit working altogether.
In order to find out what the latest iOS version is for your iPad, you can check on the Apple Support page. There, they keep a list of the most current iOS versions that have been recently rolled out.
If you notice that your iPad is not running the latest version, you can easily install it yourself.
Under your Settings app, you will see a tab that says “General.” Click on that tab and it will take you to another one that says, “Software Update.” Go ahead and follow the prompts to begin the update installation on your iPad.
4. Check Your Wi-Fi Settings
Finally, if you are still having trouble with your keyboard not connecting, your problem may not be with your actual keyboard or iPad, but with your Wi-Fi connection instead.
Some accessories that are specifically used for our Apple devices may not work well when our Internet is spotty or nonexistent.
This is especially the case if you are using Bluetooth to connect the two devices together.
The best way to check your internet connection is to look at your iPad and see the Internet status where you are. If it’s strong, then the problem with your keyboard most likely has nothing to do with your Wi-Fi, but if you have a weak signal, or none at all, this could be the cause for your non-functioning keyboard.
Resetting the Internet connection may be all you need to do to get your keyboard working again.