How to Turn Off Apple Airplay
If you’re like many Apple users, you use your iPhone or iPad to listen to music a lot. And if you’re like me, you sometimes get annoyed with the sound of people talking on the other side of your house. Fortunately, it’s easy to turn AirPlay off so that your device won’t play any audio whatsoever.

Table of Contents
- How do you disable AirPlay?
- What Is Apple Airplay?
- How to Use AirPlay
- How to Connect AirPlay Devices
- How to turn off Airplay on an iPhone or iPad
- How to troubleshoot problems with Airplay
- Common Issues When Using Airplay
- Updating Your software
- Alternatives to Apple Airplay
How do you disable AirPlay?
To turn off Airplay, access the AirPlay menu from the Control Center. Then, find the device that is currently playing audio through Airplay,, tap the checkmark next to it so it is unselected, and audio will stop playing on that device.
For a more detailed breakdown of the steps, read on!f
First, open up the Control Center by swiping up from the bottom of your screen (or down from the top if you’re using an iPhone X). Once Control Center is open, tap on the Music icon in the bottom left corner.
This will bring up all of your audio controls. The very last button at the bottom of this screen should be AirPlay – it looks like a small triangle with waves coming out of it. Tap on this button to open up the AirPlay menu.
On the AirPlay menu, you should see a list of all of the compatible devices that you can play your audio through.
The device that you’re currently playing audio through will have a checkmark next to it. To turn AirPlay off, simply tap on the checkmark next to your device’s name to unselect it. This will stop audio from playing through that device.
You can also use this menu to select a different AirPlay-compatible device to play your audio through. Simply tap on the name of the device that you want to use, and the audio will start playing through it.
That’s all there is to turning AirPlay off on your iPhone or iPad. It’s a simple process, but it can be very useful if you need to stop audio from playing through a certain device.
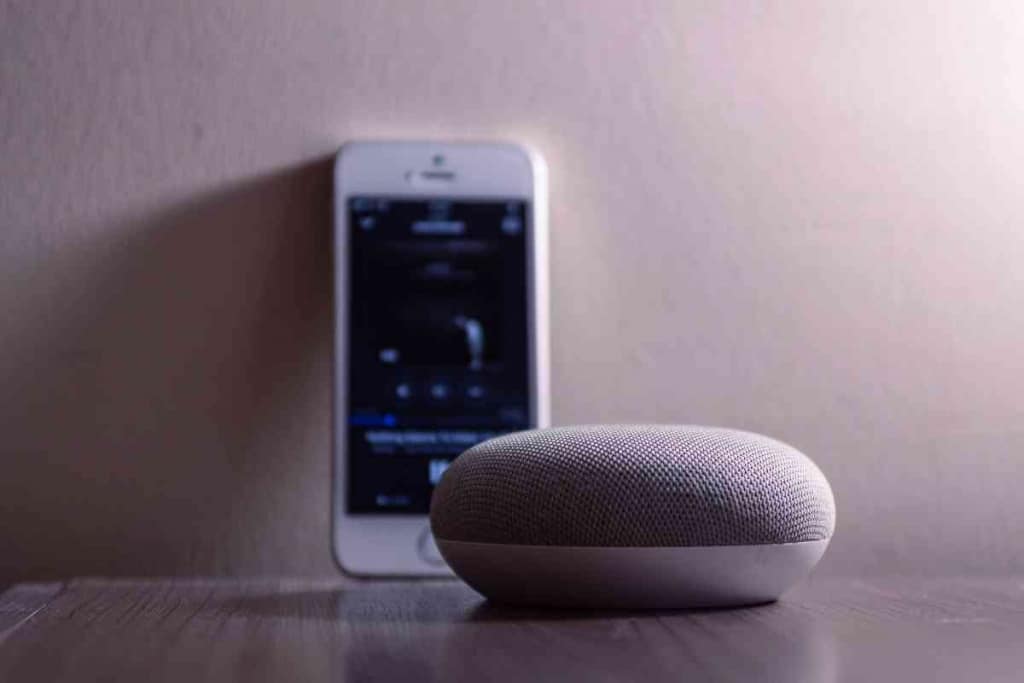
What Is Apple Airplay?
AirPlay is a feature that allows you to wirelessly stream audio and video from your iPhone, iPad, or iPod touch to another AirPlay-compatible device. This can be useful if you want to play music from your device through a speaker system or if you want to watch a video on a bigger screen.
AirPlay is built into iOS and works with a variety of compatible devices, including the Apple TV, HomePod, and certain third-party speaker systems.
How to Use AirPlay
Using AirPlay is simple – just make sure that both your device and the destination AirPlay-compatible device are connected to the same Wi-Fi network. Then, open the Control Center on your device and tap on the AirPlay icon.
From here, you’ll see a list of all of the compatible devices that you can stream to.
Tap on the device that you want to use, and your audio or video will start playing through it.
If you’re streaming audio, you’ll also see a volume slider that you can use to adjust the volume on your device.
How to Connect AirPlay Devices
If you want to stream audio or video from your iOS device to another AirPlay-compatible device, both devices must be connected to the same Wi-Fi network.
If you’re using an Apple TV, HomePod, or other compatible devices, simply make sure that it’s turned on and connected to the same Wi-Fi network as your iOS device.
If you’re using a third-party AirPlay speaker system, you may need to connect it to your Wi-Fi network using a specific app. Consult your speaker system’s documentation to learn more.
How to turn off Airplay on an iPhone or iPad
To turn off Airplay on an iPhone or iPad, open the Control Center by swiping up from the bottom of the screen. Tap the Airplay icon, then tap the device you want to stop streaming to.
If you don’t see the Airplay icon, make sure that both Bluetooth and Wi-Fi are turned on.
You can also change the AirPlay settings on your device by going to Settings > AirPlay. Here, you can choose to disable AirPlay entirely, or you can select which devices can share audio with your iPhone or iPad. By making a few simple changes, you can control how and when you use Airplay on your device.
How to troubleshoot problems with Airplay
If you’re having trouble using Airplay, there are a few things you can try to troubleshoot the problem.
First, make sure that both your iOS device and the destination device are connected to the same Wi-Fi network. If they’re not, Airplay won’t work.
Next, try restarting both devices. This can often fix minor software glitches that might be causing problems with Airplay.
If you’re still having trouble, try updating your iOS device to the latest version of iOS. To do this, go to Settings > General > Software Update. If there’s an update available, download and install it.
Finally, if you’re still having trouble, contact Apple Support or the manufacturer of your Airplay-compatible device.
They may be able to help you troubleshoot the problem.
Common Issues When Using Airplay
There are a few common issues that can occur when using Airplay. First, you may see the “No AirPlay devices found” message if there are no compatible devices on your Wi-Fi network.
Make sure that both your iOS device and the destination device are connected to the same Wi-Fi network.
If you’re trying to Airplay to an Apple TV or HomePod and you see the message “AirPlay not available,” it’s likely because Airplay is turned off on the destination device.
To turn Airplay on, go to Settings > AirPlay on the destination device.
Finally, if you see the message “An audio device must be selected in order to use AirPlay,” it means that you haven’t selected a device to stream to. Open the Control Center and tap on the AirPlay icon, then tap on the device you want to stream to.
Updating Your software
If you’re having trouble using Airplay, make sure that you have the latest version of iOS installed on your device.
To do this, go to Settings > General > Software Update. If there’s an update available, download and install it.
Alternatives to Apple Airplay
If you’re not using an Apple-branded device, or if you’re having trouble using Airplay, there are a few alternatives you can try.
One alternative is to use Bluetooth to stream audio from your iOS device to a compatible speaker system.
To do this, open the Control Center and tap on the Bluetooth icon. Then, tap on the speaker system you want to connect to.
Another alternative is to use a cable to physically connect your iOS device to the destination device. For example, you can use a 3.5mm audio cable to connect your iPhone to a stereo system.
Finally, you can also use Wi-Fi Direct to stream audio from your iOS device to a compatible speaker system. Wi-Fi Direct is a technology that allows devices to connect to each other without using a Wi-Fi network.
To use Wi-Fi Direct, open the Control Center and tap on the Wi-Fi icon. Then, tap on the speaker system you want to connect to.