Why Is My iPhone Changing Brightness On Its Own?
If you are experiencing an issue with your iPhone changing the brightness on its own, you are not alone, but what is causing the problem?
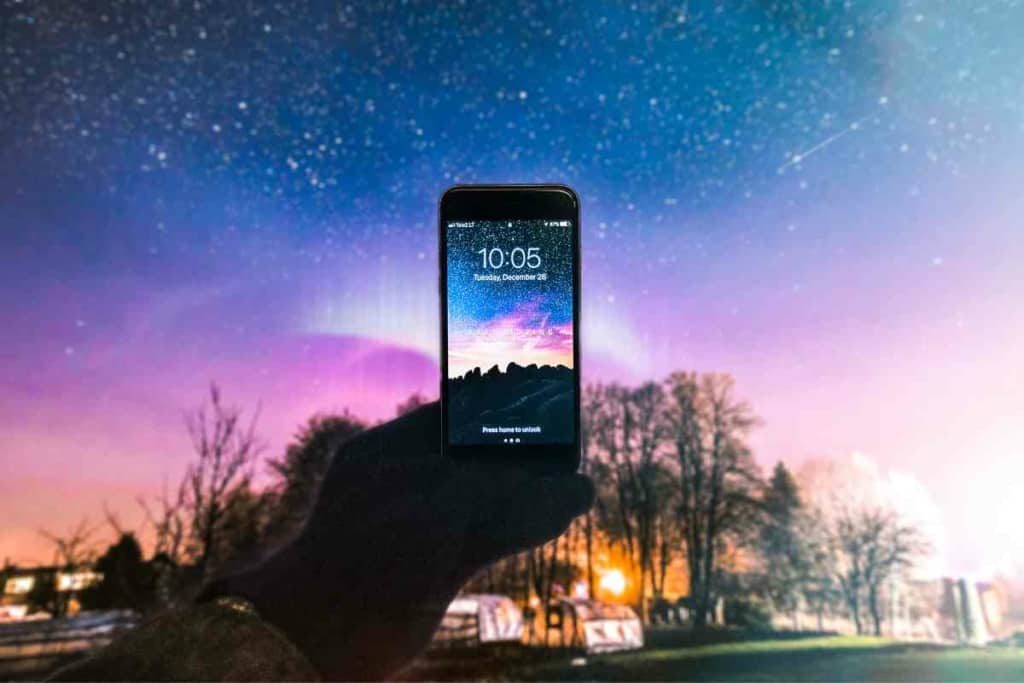
Why is my iPhone changing the brightness by itself?
Your iPhone is most likely changing the brightness on its own due to ‘Auto-Brigntess’ or ‘Night Shift’ being turned on. To prevent an iPhone from changing the brightness on its own, disable ‘Auto-Brightness’ or ‘Night Shift’ mode in the device settings.
After searching through Apple troubleshooting forums, I have gathered enough information to determine what causes an iPhone to change brightness on its own.
My research has indicated that Apple equips the iPhone with a number of features that automatically change the brightness, which is why users often experience this symptom with their devices.
Key Takeaways
- Your iPhone is changing the brightness on its own due to ‘Auto-Brigntess’ or ‘Night Shift’ being turned on.
- To prevent an iPhone from changing the brightness on its own, disable ‘Auto-Brightness’ or ‘Night Shift’ mode in the device settings.
- You can change the brightness of your iPhone manually by adjusting the brightness slider in the settings or from the control center.
Why is my iPhone Changing Brightness On Its Own?
The iPhone is one of the most reliable smartphones on the market, and each new model introduces features to improve the user experience. While the majority of these features are intended to simplify using the iPhone, they can often have the opposite effect for some people.
One problem that many iPhone users experience is their screen changing the brightness automatically, which can often feel like your iPhone has a life of its own.
While it can be easy to panic and assume that there is a serious malfunction with your iPhone, odds are this is likely due to the ‘Auto-Brightness’ or ‘Night Shift’ feature being turned on.
What is Auto-Brightness?

Have you ever experienced the annoyance of a bright display in a dark room? Or had to squint your eyes to see the screen on a bright sunny day?
We all have, which is why Apple introduced auto-brightness to the iPhone.
This is an excellent feature that allows the iPhone to automatically adjust the brightness of the display based on the physical lighting conditions of the environment you are in.
If your iPhone is getting darker or brighter on its own, auto-brightness is usually the reason behind it.
What is Night Shift Mode?
We have more screen time in our daily routines than ever before, which can take a toll on our eyes.
Certain colors on an iPhone’s display are particularly damaging to the eyes such as colder blue colors.
Night Shift mode is a feature on the iPhone that essentially works as a blue-light filter, transitioning the display’s colors to become warmer when the sun goes down. This feature can impact the brightness of your iPhone’s screen, and it may cause it to change throughout the day.
How to Fix an iPhone That Keeps Changing Brightness On Its Own
Although many users enjoy the auto brightness and Night Shift mode on their iPhones, these features are not for everyone.
Dealing with a screen that keeps changing its brightness can be tedious and distracting, which is why a lot of people prefer to turn these settings off.

Turning Off Auto-Brightness on an iPhone
When an iPhone starts changing the brightness of its display by itself, the auto-brightness feature is the most likely culprit.
Disabling this feature is one of the first things that a lot of users do when they buy an iPhone, and understandably so. Follow these steps to turn off auto-brightness on an iPhone:
- Open Settings
- Select Accessibility
- Select Display and Text Size
- Scroll down and find ‘Auto-Brightness’
- Toggle auto-brightness into the Off position
Why Does My iPhone Screen Keep Dimming with Auto-Brightness Off?
Your iPhone’s screen might grow dim for any number of reasons if Auto-Brightness is off. Low Power mode, True Tone or Night Shift being enabled, and even your iPhone becoming overheated can all cause this problem. Fortunately, some fixes can stop your screen from dimming.
Usually, when an iPhone’s screen continuously dims, it’s because Auto-Brightness is turned on. This is a feature that will automatically adjust the brightness on your screen based on varying lighting conditions. The screen is meant to become lighter when you’re outside in the bright sun and darker at night.
Double-Check That Auto-Brightness Is Off
Even if you think you already have Auto-Brightness turned off, it’s best to double-check to see if this is indeed the case. To do that, go to Settings and Accessibility, then choose Display and Text Size. Scroll to the bottom and see if it’s enabled or disabled.
If Auto-Brightness is enabled, toggle it off. You should know that having this feature disabled can affect your iPhone’s battery life depending on how bright you have set your screen. If the brightness is set very low, however, it shouldn’t be a concern.
Turning Off Night Shift Mode on an iPhone
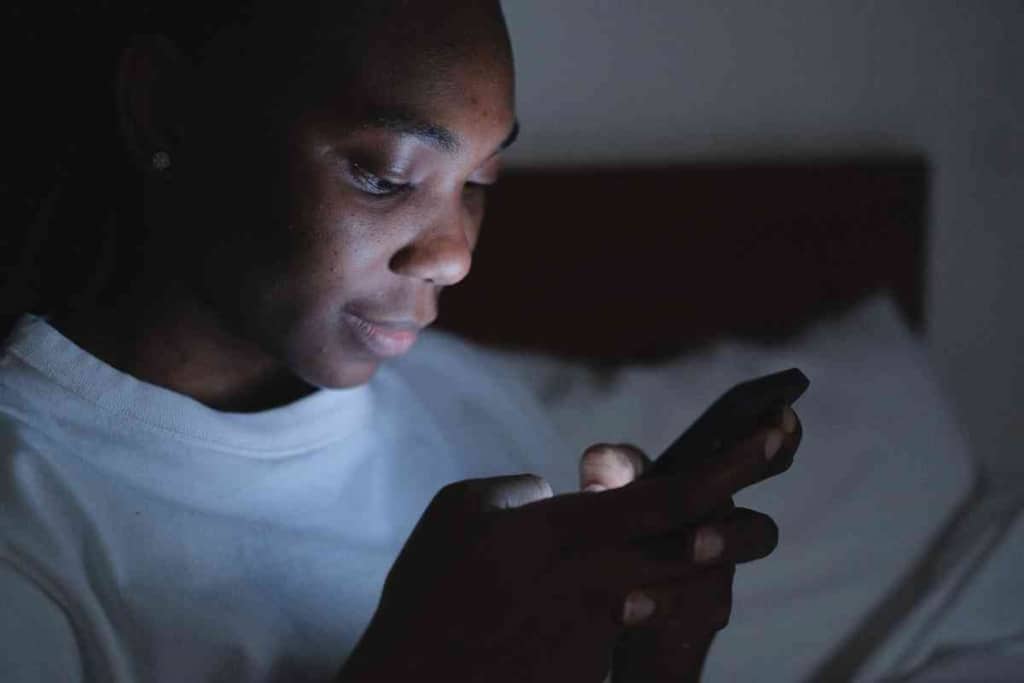
We’ve known for years that the blue lights on screens are especially damaging to the eyes, which is why Apple features a Night Shift mode on the iPhone.
While Night Shift mode certainly has an appeal, it can also be very annoying to deal with, especially if you want to view your iPhone’s display the way that it’s supposed to look.
If you are tired of dealing with your iPhone changing its brightness automatically, you should consider turning off Night Shift mode to see if the problem goes away.
Follow these steps to turn off Night Shift mode on an iPhone:
- Open Settings
- Select Display & Brightness
- Select Night Shift
- Toggle Night Shift from ‘Scheduled’ into the Off position
If you decide that you want to use Night Shift occasionally on your iPhone, there is a quick way that you can turn this mode back on without having to go through the device’s settings.
Look for a ‘sun’ icon on your iPhone and tap it to turn Night Shift mode back on.
Alternatively, if you want to have Night Shift mode turned on during a different time of day, you can adjust this in the settings. Simply follow the same steps mentioned above to access the iPhone’s Night Shift settings and create a schedule for the feature based on when you want the mode to engage.
Check to See if True Tone Is Turned On
True Tone is an iPhone feature that allows your display’s color to change based on the lighting in any environment you might be in, whether indoors or outdoors. Sometimes, a specific lighting condition might cause your iPhone’s screen to suddenly grow dimmer than you’d like it.
If the above tips have been unhelpful thus far, you can check True Tone by going to Settings, then Display and Brightness. If True Tone is turned on, you can set it to the off position to see if it solves your screen dimming problem.
Turn Off Low Power Mode
If you’re a heavy user of your iPhone, you’re probably already familiar with Low Power Mode. The feature allows you to save your battery life so that you can continue using your iPhone longer if you’re away from a charger or can’t currently use one. It adjusts and disables certain features on the device.
It’s important to know that Low Power Mode also dims your iPhone’s screen as a way to conserve battery power. If you regularly enable it, you will want to turn it off so your screen can be brighter. Go to Settings, Battery, and toggle Lower Power Mode to the off position.
Check to See if Reduce White Point Is On
The purpose of Reduce White Point is to reduce the intensity of brightness on your iPhone’s screen. However, it does cause your display to become dimmer.
If the above suggestions have still not been helpful in reducing dimness in your iPhone’s screen, you can check to see if Reduce White Point is enabled. This is a feature found under Settings, Accessibility, and Display and Text Size. Scroll down to the option for Reduce White Point.
If this feature is turned on, you can toggle it off. Or, if you prefer to continue using it, you can just drag the slider left to adjust it so that your screen won’t get as dim while adjusting bright colors.
How to Change iPhone Brightness Manually
Most users like being in control of their iPhones, which is why they prefer to change settings such as their brightness manually.
This is the go-to approach for many people, and adjusting the brightness manually ensures that you do not have to deal with your display making brightness changes on its own. Try one of these methods to change your iPhone’s brightness manually.
Method 1: Control Center
If you are using an iPhone X or a model that came out afterward, swipe down from the top right corner of the screen. This will open the quick brightness settings of your iPhone so that you can make adjustments as needed without accessing the settings.
If you are using an iPhone 8 or earlier, you will need to swipe up from the bottom of the screen to access these settings.

Method 2: Device Settings
Alternatively, you can change the brightness of your iPhone through the device settings by following these steps:
- Open Settings
- Select Display & Brightness
- Adjust the brightness slider
What if Your iPhone’s Screen Is Still Too Dim?
If you’re still having a problem with your iPhone’s screen being too dim, there might be other issues causing it. It could be a software issue. Check Settings, General, and Software Update to see if there is a new version of iOS ready to be downloaded and installed.
Sometimes, problems like an iPhone’s screen becoming too dim might just be due to the device requiring a software update. Let the iPhone reboot after it’s finished and see whether this solves the problem.
Another reason your iPhone’s screen might be overly dim is a minor software issue that doesn’t require an iOS update. You can restart your Face ID-enabled device by pressing and holding the side button and a volume button at the same time until the screen appears to toggle it off. Restart afterward to see if the screen is back to normal.
If your iPhone uses Touch ID, you can restart by pressing and holding the power button and then toggling it off when the icon appears on the screen Press and hold the button to restart to see if this gives your iPhone’s screen a refresh.
If a simple restart of your iPhone doesn’t do the trick, you might want to try a hard reset.
To do this on an iPhone with Face ID, press and release the Volume Up, then Volume Down, and then press and hold the side button. You’ll see the Apple logo appear to signify that the device is rebooting.
On an iPhone 8 or iPhone SE that’s not the original version, press and release the Volume Up button, do the same for the Volume Down button and then press and hold the side button until the Apple logo appears.
For an iPhone 7, press and hold the Volume Down and Sleep/Wake buttons simultaneously until the Apple logo appears.
If you use an iPhone 6s or first-generation iPhone SE, press and hold the Sleep/Wake button and Home button at the same time until the Apple logo appears.
Another reason why your iPhone’s screen might be getting too dim when you’re outdoors – or even indoors if it’s hot and you don’t have air conditioning – is because it’s getting overheated.
The iPhone will automatically dim as a way to prevent hardware problems from happening in this situation. If this is the culprit, you must let your iPhone get cooler so that it can continue functioning normally.
Conclusion
This problem is often caused by the “Auto-Brightness” or “Night Shift” features being turned on. Auto-Brightness automatically adjusts the screen brightness based on the ambient lighting conditions, while Night Shift mode filters out blue light and adjusts the display’s colors for better eye comfort during nighttime.
To fix the problem, you can disable Auto-Brightness and Night Shift mode in the device settings. Additionally, you can manually adjust the brightness using the Control Center or the Display & Brightness settings.
If your iPhone’s screen continues to be too dim even after turning off these features, there may be other factors at play. It could be due to a software issue, in which case checking for software updates or restarting your device might help. If your iPhone is overheating, it may automatically dim the screen to prevent hardware damage, so allowing it to cool down is essential.
Remember, by understanding the causes behind your iPhone’s automatic brightness adjustments and knowing how to control them, you can regain control over your device’s display and ensure a more consistent viewing experience.