A Guide to Your iPhone’s Instagram Notifications Settings
Instagram is one of the most popular social media platforms available. You might use Instagram to communicate with friends or professional relationships and share updates on your life. Unfortunately, some users run into notification issues on the iPhone.
You can resolve app alert issues by enabling Instagram notifications through your iPhone or Instagram app. You might also need to clear your Instagram cache, update your software, and restart your device to resolve minor bugs.
Don’t panic if you aren’t receiving important Instagram updates on your iPhone. Notification issues are usually easy to resolve, and we cover straightforward solutions in the article below. Read on for more information.
Why Am I Not Getting Instagram Notifications on My iPhone?
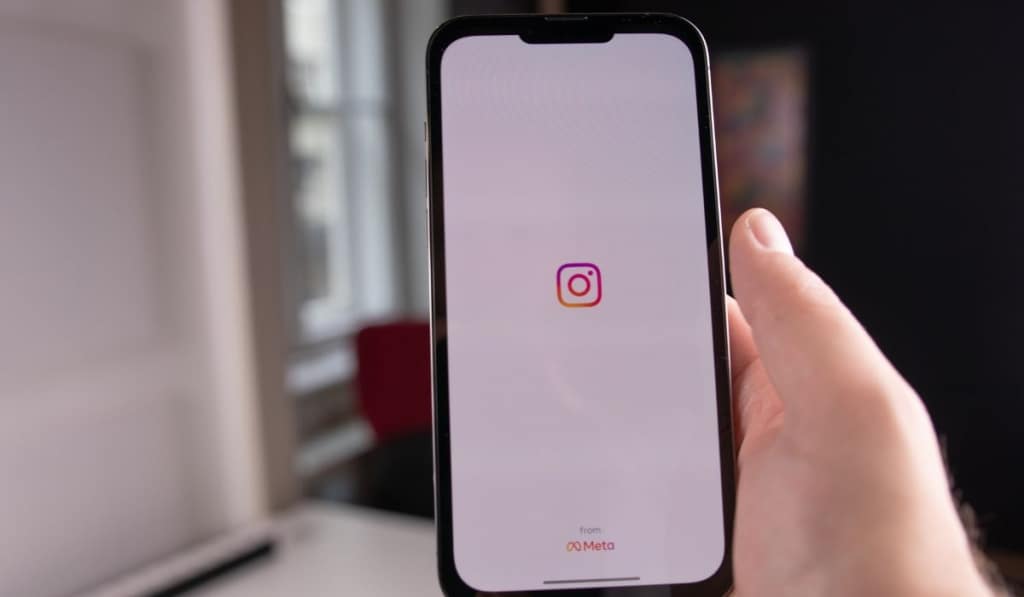
There are several possibilities as to why you’re not receiving Instagram notifications on your iPhone. Some of the possible reasons include:
- You don’t have Instagram notifications enabled on your iPhone.
- You don’t have notifications enabled on the Instagram app.
- You need to clear your Instagram cache.
- You aren’t connected to a stable internet connection.
- You need to update your iPhone or Instagram app.
- You need to restart your device to resolve minor bugs and issues.
These are the most common reasons you aren’t receiving Instagram notifications on your iPhone. However, some troubleshooting methods are self-explanatory, and we cover easy solutions below.
What are the Different Types of Instagram Notifications?
There are several different categories of push notifications on Instagram. These notifications are designed to keep you up to date on what’s happening on your timeline, your account settings, and messages. The main categories you’ll come across include:
- Posts, Stories, and Comments
- Following and Followers
- Direct Messages
- Live and IGTV
- Notifications from Instagram
How to Turn On Instagram Notifications
The most common reason you aren’t seeing Instagram notifications is you don’t have notifications enabled. However, multiple ways exist to allow Instagram notifications through the app and on your iPhone. Here’s how.
Enable Instagram Notifications on Your iPhone
- Launch the Settings app on your iPhone.
- Select Notifications from the Settings menu.
- From the Notification Style tab, locate and select Instagram.
- Click the toggle next to Allow Notifications. The toggle will be green when notifications are enabled and turned on.
Enable Notifications on the Instagram App
- Launch the Instagram app on your iPhone.
- Select the Profile icon near the bottom right of the app.
- Click the Menu button near the top-right of the app. The menu button looks like three horizontal lines—click Settings from the menu button.
- Select Notifications from Settings.
- Adjust the different notifications in the settings menu to your liking. For example, depending on your desires, you might turn some push notifications off or on.
Clear Your Instagram Cache
Another troubleshooting method you can use is to clear your Instagram cache. Clearing the cache also opens up space on your device.
You’ll need to delete and reinstall the Instagram app on iPhone devices. Clearing the Instagram cache will automatically log you out of your account, and you’ll have to log in afterward.
Check Your Internet Connection
Ensure you’re connected to a stable internet connection. Internet connection issues might be why you’re not receiving Instagram notifications. Troubleshoot your iPhone network connection to see if that resolves notification bugs.
Update or Reinstall Instagram
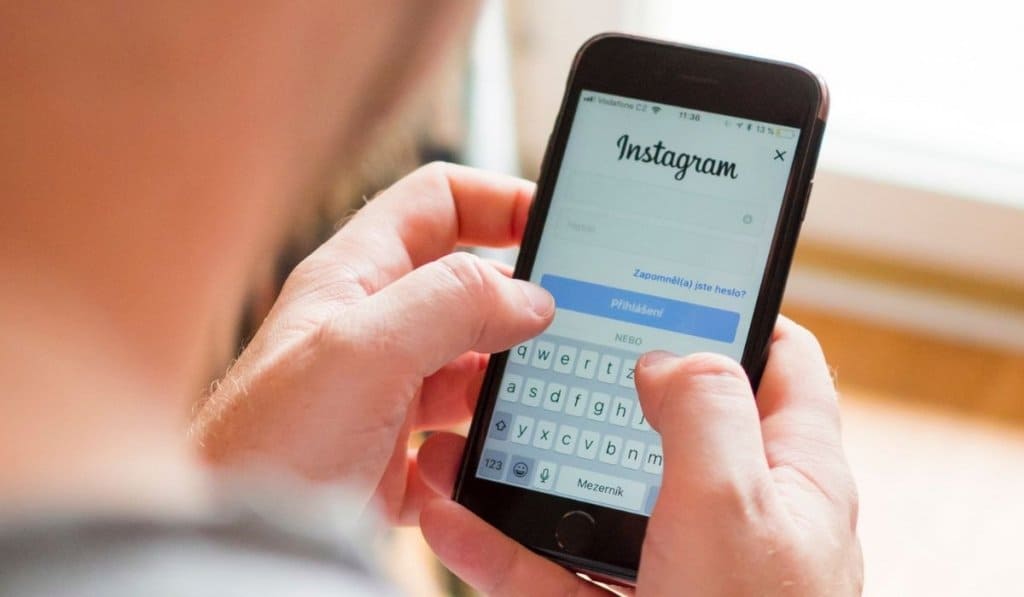
You might need to update and reinstall Instagram to resolve notification errors. Software updates can fix minor bugs and include additional features. You can locate Instagram updates from the App Store on your iPhone device.
Try uninstalling and reinstalling the Instagram app if a software update doesn’t resolve your notification issues.
To uninstall, press and hold the Instagram app icon, and then click Remove App. Then, reinstall the Instagram app from the App Store and see if your issues are resolved.
Update Your iPhone Operating System
Be sure to update your iPhone’s software if it’s outdated. Software updates can resolve minor bugs and add additional features. You can find iOS updates from the General tab in the Settings app.
Restart Your iPhone
You might need to turn off your iPhone and reboot it to fix Instagram notification issues. Restarting your device can resolve minor software bugs and errors.
Simply press and hold the iPhone Power and Volume Up buttons simultaneously, then tap your finger across the slide to power off the device.
Ways to Customize Your Instagram Settings
After you resolve your Instagram notification issues, you can customize them further to enhance your experience. You can customize Instagram features by tapping your profile icon in the top right corner and selecting the settings.
You can adjust notifications to show new followers, live updates, direct messages, and more. In addition, you can easily toggle which settings you want to enable or disable through the settings.