iPhone Screen Is Frozen And Can’t Turn Off: How To Fix In Seconds
While iPhones are incredibly stable devices, I’ve had my fair share of errors and issues throughout the years.
Today we’re going to look at how to fix an iPhone that’s frozen and won’t turn off on its own.
There are several ways to fix this, but the solution might differ slightly depending on your iPhone version.
What do I do if my iPhone screen is frozen and won’t turn off?
If your iPhone screen is frozen and you can’t turn it off, try doing a soft reset, which involves the power or volume button, depending on your iPhone version. If that doesn’t work, then try a hard reset before trying a factory reset, which will work, but it will wipe your data.
There are numerous ways to reset and reboot your iPhone so that it will turn off.
I will help you figure out how to do this depending on your iPhone version.
Read on to get the instructions you need to fix your device.
Soft and Hard Resets
If your iPhone screen isn’t turning off by normal means, then the first thing you should try is resetting the device.
There are two ways of doing this.
I highly suggest trying a soft reset first.
A soft reset is easy on your device.
It shouldn’t interfere with any of your apps, and it should only take a few seconds to get back to whatever you were doing.
On the other hand, a hard reset might be needed.
This can interfere with some apps and data because it’s harder on your device.
The reset itself takes longer, but it’s still relatively safe and your device should be fine.
Some data might be erased, but overall it should only be a few minutes before you’re back on your feet.
The instructions differ slightly depending on which iPhone you have.
If I didn’t list your specific model here, then simply consult the iPhone’s manual to figure out the exact button combination needed to reset the device.
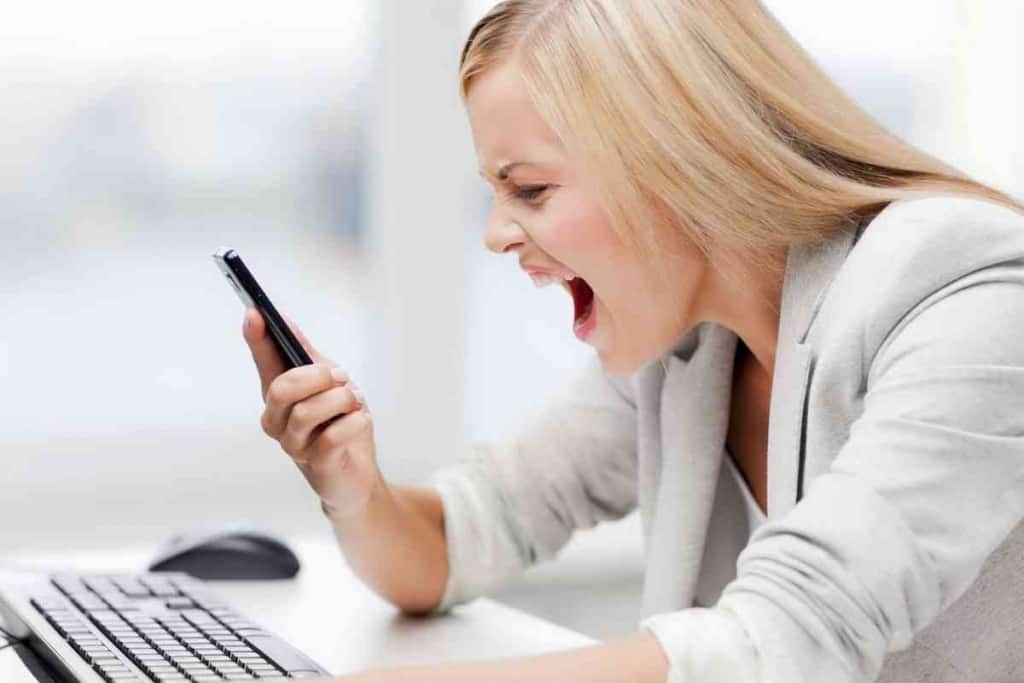
Soft and Hard Resets for iPhone X to iPhone 13
The following instructions work for iPhone X to iPhone 13.
While this might work for even newer models, you should consult the manual just to make sure.
If you find that your screen is frozen, then try these reset methods.
Locate the increase volume button and side button.
Press and hold them for several seconds.
You will see a “Power Off” slider appear on the screen.
Drag the slider to turn the device off.
Wait for about one minute and then press the side button to turn the iPhone back on.
You just completed a soft reset.
If that didn’t work, then try a hard reset.
Press and hold the increase volume button, and then the decrease volume button
You should then press and hold the side button
Wait for several seconds and the iPhone’s screen should turn black
You will then see the Apple logo.
Let go of the side button.
Your iPhone should then turn back on. It should now be fixed.
Soft and Hard Resets for iPhone 6 to iPhone SE Second Generation
While these iPhone models are older, there are still many in circulation. I will help you perform both a soft and hard reset of these devices.
The first thing you should try is a soft reset as this is easier on your device. Start by pressing and holding the side button.
The power off slider will appear on the screen. Drag it to power down your device.
Wait about 30 to 60 seconds and then turn your iPhone back on. You can do this by pressing the side button again.
The Apple logo should appear and your device will turn back on.
This should fix the frozen screen.
If a soft reset isn’t enough, then you’ll need to do a hard reset.
While this might wipe some data, it’s still relatively safe for your device and it should fix the frozen screen.
Start by pressing and holding the increase volume button, and then press and hold the decrease volume button.
Push the side button and the screen will turn off.
You will then see the Apple logo appear on the screen.
Release the buttons and the iPhone will restart.
It should take a minute or two, but the device will reset and the frozen screen should be fixed.
Soft and Hard Resets for iPhone SE First Generation and Older
If you have one of these older iPhone models, then I will help you perform both a soft and hard reset.
These instructions will help you fix the frozen screen so that you can get back to using apps and browsing the internet.
A soft reset is very easy with these older iPhone models.
Simply press and hold the power button, otherwise known as the Sleep/Wake button.
A slider will appear on the screen. Slide it and the iPhone will turn off.
Press the power button again to turn it back on.
If that doesn’t work, then consider a hard reset.
Much like with the other models, this might erase some data.
At the same time, it might be the only option available to you.
Press and both both the power button and the home button simultaneously.
Do this for about 10 seconds.
The screen should turn black and the Apple logo should appear.
Let go of the buttons and your iPhone should begin restarting.
Factory Reset and Restore
If neither soft resets nor hard resets are working, then you need to go a step further and factory reset your device.
The instructions are largely the same for all iPhone models, so there’s no reason to break it down like the above sections.
Please be sure to make a backup before doing this.
A factory reset erases all of your data because the iPhone is being reset to default settings.
If you don’t perform a backup, then your data will be gone forever.
Make a Backup
Go to the iPhone settings and select iCloud.
You should then go to iCloud Backup.
This allows you to see when your last backup was made, and it also allows you to create a new backup.
Select to make a new backup now.
This can take some time depending on how much data you have on your device.
The data should be stored in the cloud so that it’s easily accessible when you’re ready to restore the phone.
Factory Reset the iPhone
Go back to the settings menu.
Select “General” and then “Transfer” or “Reset iPhone.” This will give you several options.
Choose the “Erase All Content” option.
This will remove all the data along with any errors causing the frozen screen.
You will have to enter your iPhone PIN and Apple ID to confirm the reset.
Your iPhone will then erase all stored data.
This can take some time depending on how much data is stored on the device.
Once finished, the Apple logo will appear and the device will welcome you as a new user.
Restore the iPhone
Now you want to restore all your data so that all of your images, apps and other files at back on the device.
Power on the iPhone and then select iCloud.
Select the “Restore” option. You will be prompted to login with your Apple ID and password.
You will then be brought to a menu with all of your backup files.
Select the most current one.
You might be prompted to login with your Apple credentials one more time.
The phone will then begin downloading and installing the backup.