iPhone Stuck in SOS Mode: Quick Fix Solutions
Experiencing an iPhone stuck in Emergency SOS mode can be a distressing situation. This feature, designed as a safety measure, allows users to quickly call emergency services. However, if your iPhone gets stuck in this mode, it prevents normal use and access to the phone’s features. It may occur due to accidental triggers or software issues. Knowing how to resolve this issue is crucial to regain full functionality of your device.
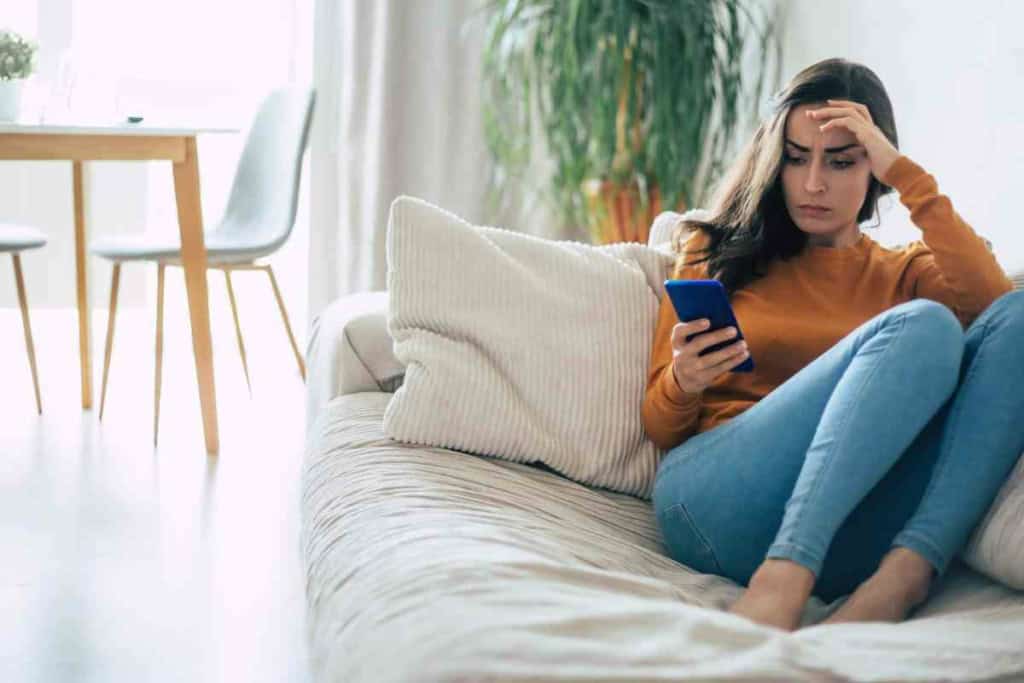
Related Post! How To Disable Do Not Disturb On An iPhone
Why Is My iPhone Stuck In SOS Mode?
Your iPhone may be stuck in SOS mode due to accidental button presses, software glitches, or hardware malfunctions. To resolve it, try a forced restart, check for iOS updates, or restore the device using iTunes. If these steps don’t help, contacting Apple Support is advisable for further assistance.
Key Takeaways
- Emergency SOS mode is crucial for safety but can lead to issues where the iPhone becomes unusable.
- A series of troubleshooting steps can usually recover an iPhone from SOS mode.
- Persistent problems may need intervention from Apple Support.
Understanding SOS Mode
SOS Mode is an emergency feature on an iPhone that allows users to quickly contact emergency services. It can be activated by pressing and holding specific buttons on the device, depending on your iPhone model. Common triggers include unintentional pressing of the side and volume down button, or it may activate during severe system errors.
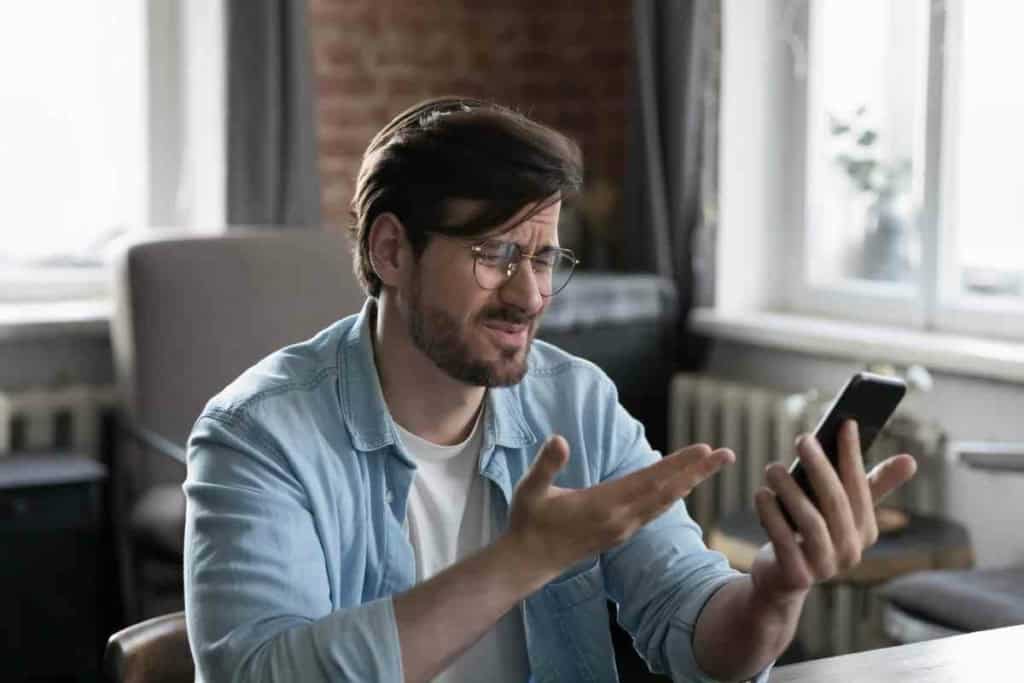
Troubleshooting Steps
If your iPhone is stuck in SOS mode, here are some steps you can take:
- Forced Restart: Sometimes a simple restart can resolve the issue. Press and quickly release the volume up button, then press and quickly release the volume down button, and finally press and hold the side button until the Apple logo appears.
- Reset Network Settings: This can help if the issue is related to network connectivity. Go to Settings > General > Reset and select ‘Reset Network Settings’.
- Recovery Mode: For more persistent issues, putting your iPhone in recovery mode and then restoring it through iTunes on a PC or Mac might be necessary. This should be considered if simpler solutions do not work.
Related Post! What Does Restore iPhone Mean? Answered!
When to Seek Help
If the problem persists after trying these steps, it might be a potential issue that requires professional assistance. You can contact Apple Support or visit an Apple Store. Engaging with the Apple Support Community forums can also provide guidance and helpful answers from other Apple customers.
Understanding and resolving an iPhone stuck in SOS mode can be straightforward with the right steps. Always ensure to backup your data to prevent data loss, and consult Apple Support Community terms of use for more detailed assistance. Remember, staying informed and prepared can help you manage such situations effectively.
Troubleshooting Steps
When your iPhone gets stuck in SOS mode, it can be quite alarming. However, there are several effective troubleshooting methods that can help resolve the issue swiftly.
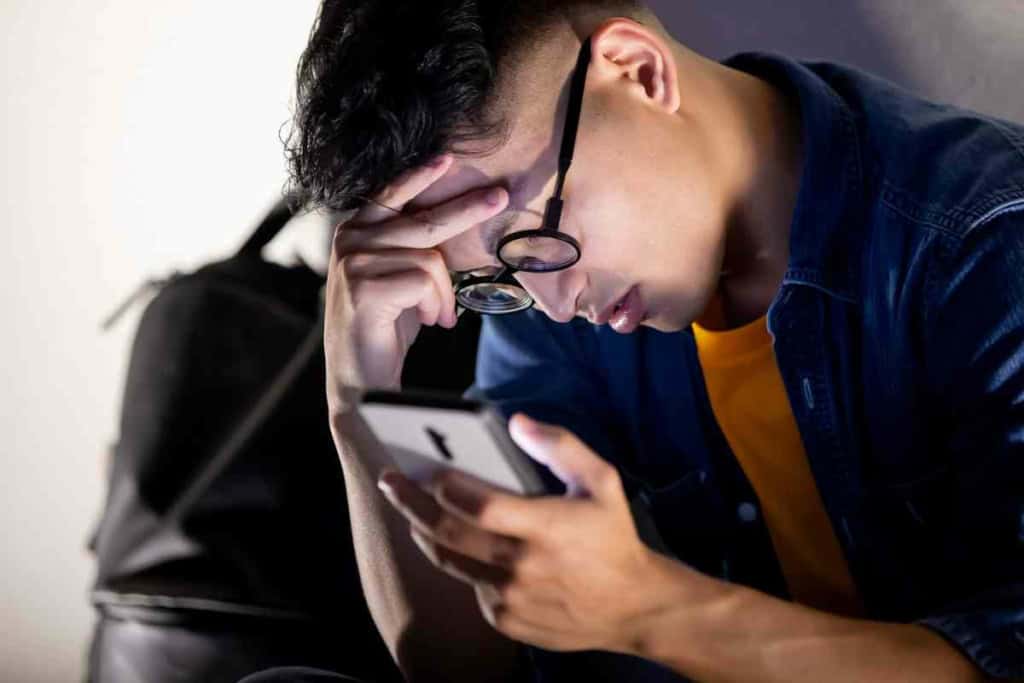
Forced Restart
A forced restart can often remedy minor glitches causing your iPhone to remain in SOS mode. Here’s how you can perform a forced restart on different models:
- iPhones without a Home button: Press and hold the Power button and Volume Up button until the power slider appears. Slide to turn the phone off, and then restart it after 30 seconds. This can help the system refresh and potentially exit SOS mode.
- iPhones with a Home button: Hold the side button until the power slider is displayed, then slide to turn the phone off and on again after a brief pause.
Bold Italic Anecdote: He recalled how a simple forced restart once brought his iPhone back to life after it was stuck in a continuous reboot loop.
Checking SIM Card
Issues with your iPhone SIM card could also be a culprit. Here’s a quick checklist to follow:
- Turn off the iPhone: Power down your device.
- Remove the SIM card: Using a SIM ejector tool, gently take out the SIM card.
- Inspect for damage: Check if the SIM card is scratched or damaged.
- Reinsert the SIM card: Place the SIM card back in its tray and reinsert it.
- Restart the iPhone: Power on your device to see if the issue is resolved.
iOS Update and Restore
Ensuring your iPhone is running the latest iOS version is crucial for optimal performance and might fix the SOS mode issue. Update your iPhone via Settings, or connect it to a computer and open iTunes for an update or restore. If these steps don’t work, consider backing up and restoring your iPhone.
Related Post! iPhone Disabled For No Reason? 3 Steps To Fix!
Contacting Support
If the issue persists, don’t hesitate to contact Apple Support for professional assistance. Whether it’s a hardware fault or a complex software issue, they are well-equipped to handle these situations.
Remember, the efficacy of any proposed solutions cannot be guaranteed due to the potential complexity of electronic issues. However, these steps are designed for informational purposes to help you fix your iPhone and mitigate any immediate software glitches or hardware malfunctions.
For any feedback or helpful answers, consider visiting community forums or the Apple Support Community. Always ensure your data is backed up to prevent loss, and install any necessary firmware or carrier settings updates to keep your iPhone running smoothly.
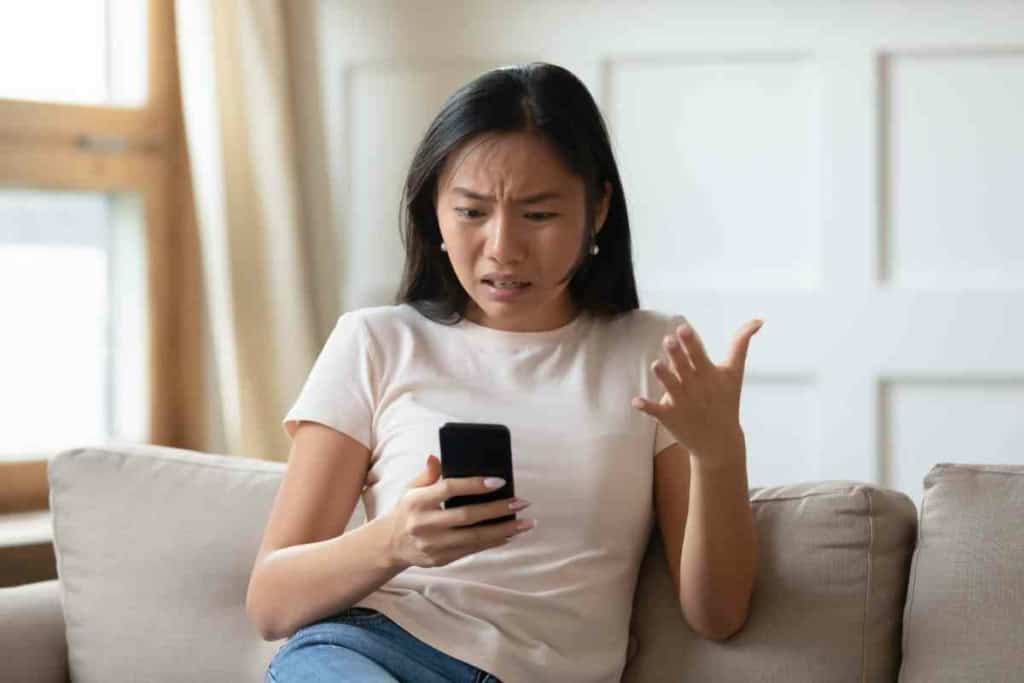
Frequently Asked Questions
Navigating through iPhone difficulties can be tricky, especially when your iPhone gets stuck in SOS mode. It requires prompt and effective solutions to restore normalcy to your device. Here’s a breakdown of common questions with straightforward fixes:
How do I get my iPhone out of SOS mode?
To extricate an iPhone from SOS mode, try a forced restart. The process varies depending on the model. For iPhones without a Home button, press the Power and Volume Up buttons concurrently until the slider appears. For iPhones with a Home button, press and hold the side button until the slider shows.
Why does my iPhone go into SOS mode randomly?
SOS mode can be inadvertently triggered by specific button presses or if the device perceives an emergency situation. iPhones are programmed to enter SOS mode with certain physical button sequences, which might occur accidentally.
What causes an iPhone to enter SOS mode unexpectedly?
An iPhone may enter SOS mode unexpectedly due to software glitches, accidental button presses, or hardware issues. Sometimes, an update or restore via iTunes might be necessary to address underlying software problems.
Can carrier issues like AT&T signal problems trigger SOS mode on my iPhone?
While carrier issues are not directly related to activating SOS mode, a prolonged lack of service might prompt the iPhone to suggest SOS as an alternative for emergency calls.
What steps should I take if my iPhone is stuck in SOS mode with no service?
If your iPhone is stuck in SOS mode and displaying ‘No Service’, check the cellular settings and ensure network availability is crucial. Toggle Airplane mode on and off to refresh the connection.
Where can I find help for troubleshooting an iPhone that remains in SOS mode?
For an iPhone that remains in SOS mode, looking for online guides or contacting Apple Support directly may provide personalized troubleshooting assistance. Additionally, visiting an Apple Store or certified repair center can offer professional help.
These steps should guide you through resolving issues related to your iPhone’s SOS mode, helping you return your device to normal functionality efficiently. For more specific help or to share your experiences, consider visiting community forums or using the Apple Support Community for further assistance.