How To Add A PIN On Your Roku Device
If you’ve ever had someone else make a purchase on your Roku without your knowledge — or if you’re afraid it could happen — then setting up a PIN is the next step to take. A PIN will keep your Roku device protected and secure from any unwanted purchases or downloads. But how exactly do you go about setting up a PIN on a Roku?
To add a PIN to your Roku, navigate to your account page on the Roku website. Find the option that says ‘PIN preferences.’ On this page, you can set your PIN as well as when you’d like your device to ask for it. You can also reset your PIN from this page if case you ever forget it.
Setting up a PIN is not only useful for protecting your purchases. If you have kids in your home, it can also be used to manage the content they’re able to watch. Let’s take a closer look at how to setup a PIN on your Roku as well as the advantages that come with one.
What Is a Roku PIN?
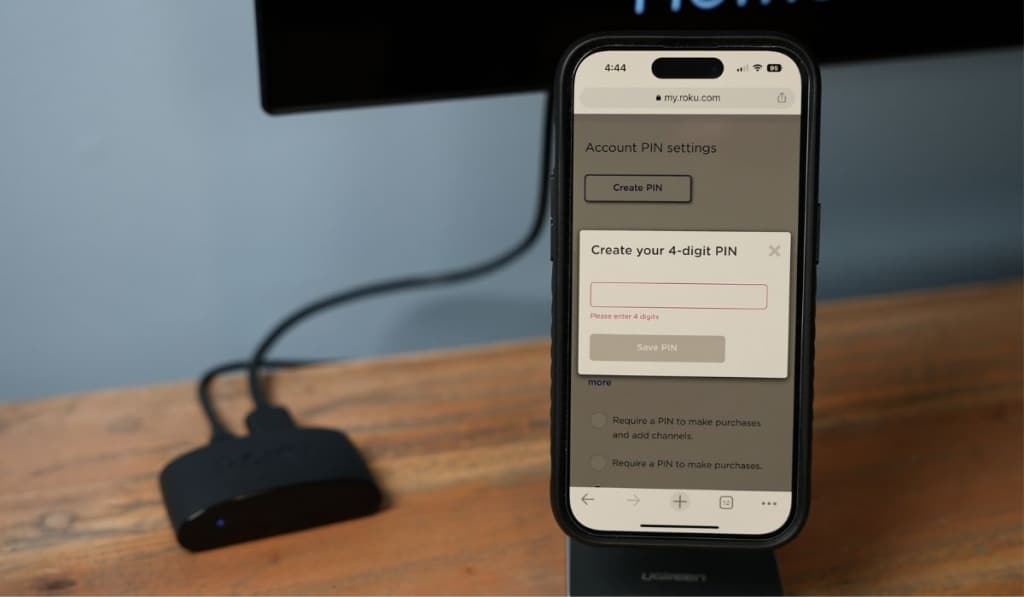
A Roku PIN is a four-digit number that you create to prevent other users from making purchases on your Roku device.
This can be useful in situations where multiple people use the same Roku, and it’s especially helpful if you have children in your home who may make purchases without your knowledge or consent.
In order to make a Roku PIN, you’ll need to use the Roku website. Unfortunately, it’s not possible to create or update your PIN via the Roku device itself.
Once you have a Roku PIN set, there are two options for its application on the Roku Channel Store. You can either set it so that you need to enter the PIN before purchasing and downloading anything on the Roku Channel Store, or you can set it so that you only need to enter the PIN before purchasing anything.
How Do You Add a PIN on Your Roku Device?
Again, in order to make a PIN for your Roku device, you first need to go to the Roku website and sign into your account if prompted to do so. Next, go to the ‘PIN preference‘ section and click ‘Update.’
Here’s where you can make your selection regarding the two options we went through earlier. You can either select ‘Always require a PIN to make purchases and add items from the Channel Store‘ or ‘Always require a PIN to make purchases.’
Your decision determines whether a PIN will be required to download free channels from the Channel Store.
After this, you can finally enter your desired PIN. You’ll also be prompted to verify it by typing it again. Finally, all you have to do is click ‘Save Changes‘ and your PIN will be activated on your Roku TV device.
How Do You Reset Your Roku PIN?
If you ever need to change or turn off your PIN, the process is almost the exact same. Begin by going to your account on the Roku website and selecting ‘PIN Preference.’ Select ‘Update‘ and you’ll be prompted to enter and verify a new PIN.
And don’t worry if you’ve forgotten your PIN; you don’t need to remember your old PIN in order to create a new one.
At this point you can also turn off your PIN by selecting ‘A PIN is not required to make any purchase or add any items from the Channel Store.‘
Regardless of whether you turned off your PIN or just changed it, you’ll need to select ‘Save Changes‘ in order to finalize your decision.
How to Use a PIN to Set Parental Controls
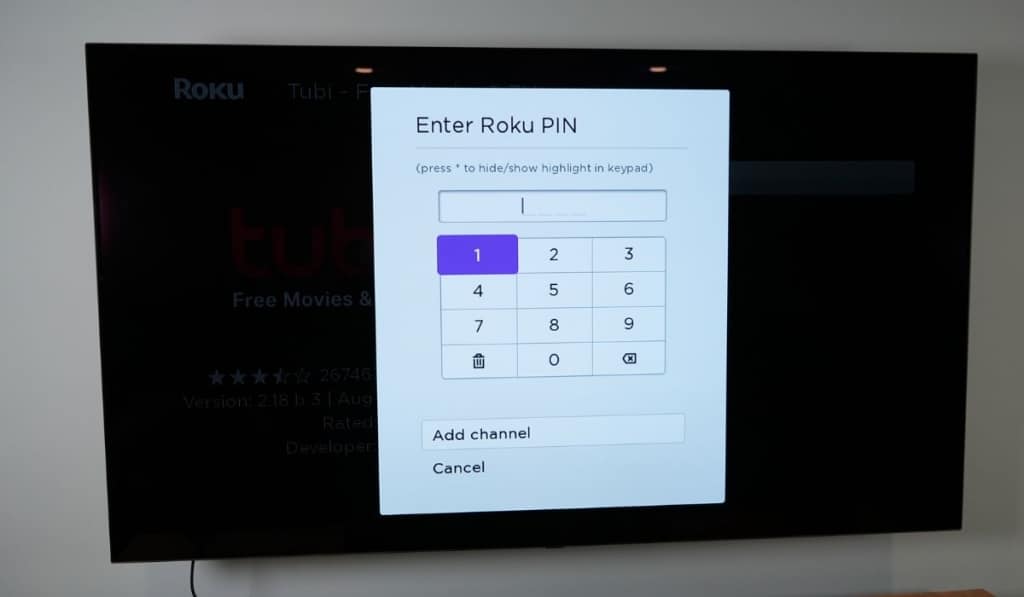
Your Roku PIN actually has another use besides protecting your device from any unwanted downloads or purchases. You can also set it so that your Roku PIN is needed before watching any content that you’ve deemed inappropriate.
These settings are known as Parental Controls, and they can be found on the Roku Website under your account’s ‘PIN Preferences.’
When editing these preferences, you’ll notice that you have four options: Little kids, Young kids, Teens, and Off. The ‘Little kids‘ setting makes it so that all content that isn’t rated G, TV-Y, or TV-G will require you to enter your PIN before it can be streamed.
The ‘Young kids‘ setting adds PG, TV-Y7, and TV-PG content to that list. The ‘Teens‘ setting, meanwhile, adds TV-14 and PG-13 content. Finally, the ‘Off‘ setting does exactly what it says and turns off the PIN requirement for watching content.