A Guide To Surfing The Web Using Your Roku
When purchasing a Roku device, many people expect a device that is essentially a smartphone plugged into their TV. However, these same people are commonly stumped as soon as they try to browse the internet on their Roku. So how do you surf the web on a Roku?
Roku no longer has an internet browser on their Channel Store. Therefore, you will need to mirror your phone, tablet, or computer screen onto the Roku and then browse the internet using the device you mirror from.
We get that not everyone knows how to mirror their display onto their Roku device, but don’t worry. It’s a simple process with several solutions depending on your device. Let’s go more in-depth into browsing the internet on Roku to help you get the most out of your device.
Which Web Browsers are Compatible with Roku

If you would like to browse the web using your Roku device, you have a few different options for browsers. However, you will need to connect your Roku device to a smartphone, tablet, or computer to browse the web on any of these.
So why does the Roku TV (on Amazon) not have a built-in web browser?
The interesting part is that Roku used to have several web browsers. These were all unofficial browsers people had made to fill the need on Roku. You may notice the last two sentences are in the past tense.
This is because these unofficial browsers have been removed from the Roku store. Roku has never stated why they removed these browsers, but many people think it’s some conflict with their streaming contracts.
As mentioned earlier, you can use browsers on Roku with the help of a smartphone, tablet, or computer, allowing you to use browsers like Safari, Google Chrome, and Mozilla Firefox on your Roku. In addition, you should be able to use any browser you can download on your device.
How to Install a Web Browser on a Roku
Unfortunately, you don’t have a lot of options for web browsers to install on your Roku. As mentioned in the previous section, Roku has taken all unofficial internet browsers off of their store, meaning that you can no longer download a dedicated internet browser on your Roku device.
However, one option is left standing, though it is minimal.
Web Video Caster
Web Video Caster is an app available on the Roku Channel Store. While it does not allow you to browse the internet on your TV, it does allow you to view images and watch videos on the internet on your Roku device. Although, you do need a phone to use it.
You must install the app on your Roku TV to use Web Video Caster. To do so:
- First, search for the app on your Roku device using the Roku Channel Store and download it.
- Next, download the Web Video Caster app on your smartphone. It can be found on the Apple Store and the Google Play Store.
- Once downloaded, you should be able to pair your phone and Roku via Bluetooth.
- From here, all you have to do is find a video or picture you would like to cast on your tv using the mobile browser and then send it to your TV.
While this isn’t a perfect solution, it will achieve what some people want an internet browser on Roku to do in the first place.
How to Use a Smartphone or Tablet to Access the Internet on a Roku
Even though Roku no longer has much in the way of internet browsers on their Channel Store, you may still be able to browse the internet on your Roku TV. In these methods, we will attempt to mirror your phone or tablet’s screen onto your Roku TV so you can browse the internet on your TV.
Mirroring an Apple device to Roku TV
Apple has made mirroring screens with Roku extremely easy by adding a dedicated Screen Mirroring button to the control center. This means that all you have to do is:
- Open your Apple device’s control center by swiping up from the bottom of the screen on older devices or swiping down from the top of the screen on newer devices.
- On the control center, to the left of the brightness slider, you should see an icon that looks like two rectangles overlapping. This is your screen mirroring icon. Select this and then choose the name of your Roku Device.
- Once you do this, a passcode should appear on your Roku TV. Enter this into the prompt on your Apple device, tap OK, and your devices should be connected.
Mirroring an Android Device to Roku TV
Before you attempt this process,
- Open your Android device’s settings and select About.
- Make sure that your device is running version 4.4.2 or later, or else this process will not work.
- You must also be connected to the same internet connection as the Roku device.
- Make sure that your device is running version 4.4.2 or later, or else this process will not work.
- Then open the Quick Options menu by dragging it down from the top of the screen twice.
- Swipe to the right to get to the second page, and you should see an option saying Smart View.
- A Smart View menu should appear with a list of devices with which you can share your screen. Select the name of your Roku device, and your screen should be shared.
Mirroring a Windows Device to Roku TV
While they are significantly rarer, Windows phones and tablets are still capable of connecting to your Roku TV. To do this:
- Open your Windows device’s taskbar and then open the Action Center.
- Here, select the Connect option. This should include a menu showing all the devices you could connect to.
- Next, select the name of your Roku device, and your screen should be shared to your Roku.
How to Tell if You Have the Latest Version of Roku
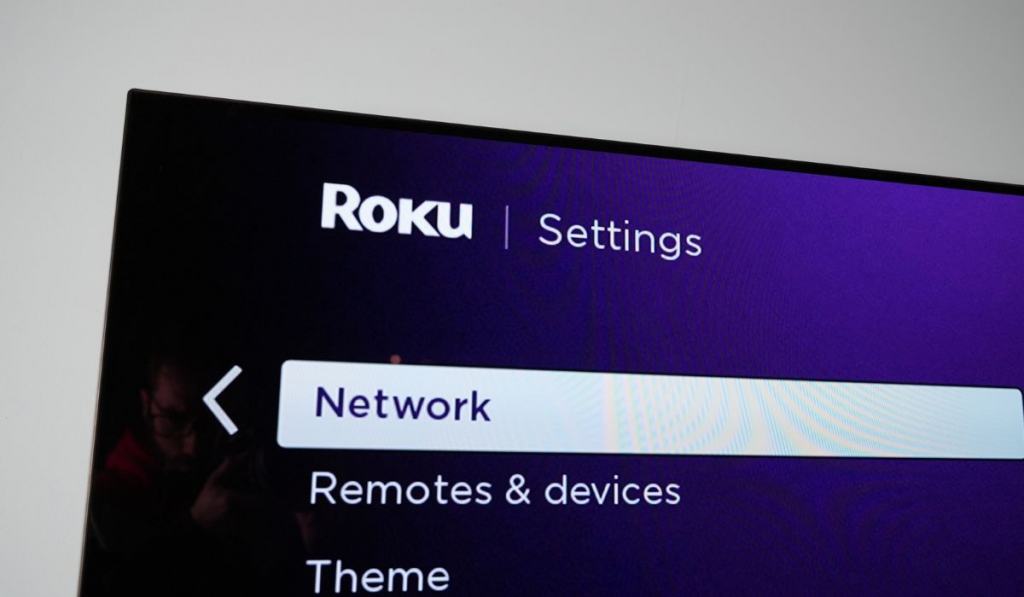
If you’re worried your Roku device isn’t capable of connecting to your phone or tablet, make sure your Roku is running on the latest version. To check if there are any updates available for your Roku device:
- First, turn on your Roku device and hold down the Home button.
- On the menu that appears, select Settings.
- Once in the Settings menu, choose System and then System Update.
- Finally, select Check Now to see if there are any updates available. If there are any updates, they should begin to download automatically.