What Is System Data On iPhone And How to Clear It
In the Settings app, your iPhone breaks down the use of your phone’s storage into categories. You might notice that “System Data” can take up a significant portion of your phone. But what is this system data, and is it possible to clear it?
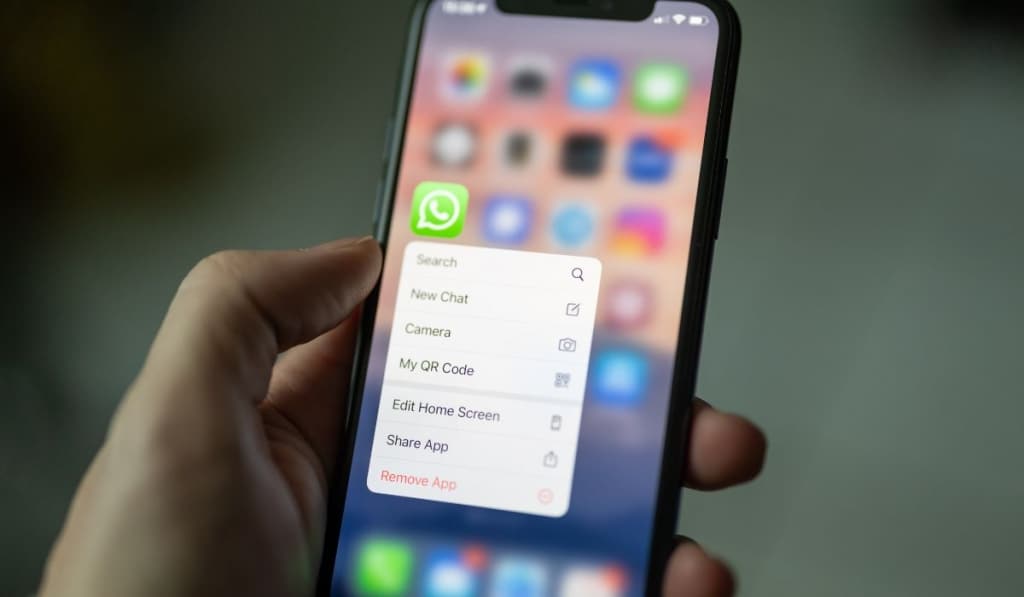
The system data category is made up of all the data that doesn’t fit in any of the other categories. Some of this can’t be deleted, but you can clear some of your system data by clearing the cache of your apps, the browsing history of your internet browser, and old messaging data.
We get that this can still be a little confusing and you may not know how to do all of this stuff, so don’t worry. Let’s get into the topic of system data on iPhone in much more detail to help you get the most out of your phone’s storage.
How Do You Delete iPhone System Data to Free Storage?
Contrary to what some people believe, it actually is possible to clear some of your system data — just not all of it. Let’s go through a few different ways you can shrink the amount of space taken up by system data.
Clear Your App Cache
App cache is something that should be cleared from time to time regardless of storage space. Your app cache builds up and unless cleared, it can eventually cause issues like random crashing, freezing, unexpected sluggishness, and even faster battery draining.
It also slowly adds to your system data. This means that clearing your app cache regularly will delete a portion of your system data.
Unfortunately, Apple has yet to add a setting that allows you to clear all of your app cache all at once, so you may have to do it manually. Thankfully, there is a way to check which apps are most deserving of your attention.
To do this, first open the Settings app, select ‘General,’ and then select ‘Storage & iCloud Usage.’ Next, under ‘Storage‘, select ‘Manage Storage.’ You will now see a list of all your apps along with how much data they’re taking.
To find which apps have the highest cache, check the ‘Documents & Data‘ section. If an app is taking up more than 500MB, it may be worth clearing its cache.
Unfortunately, Apple does not have a built-in way to clear the cache of these apps, but there are a couple different ways to do it. First, you should check if the app itself can delete its own cache.
To do this, open the app and check the settings for an option that says something like “Clear App Cache.” If this option isn’t there, you can still clear the cache of the app by uninstalling and reinstalling the app through the App Store.

Clear Your Internet Browsing History
Unlike other apps, you cannot clear Safari’s cache by uninstalling and reinstalling the app. This is because the app is built into iOS and can’t be uninstalled. However, it’s still possible to clear the app’s cache.
To do this, you will need to open the Settings app. Once it’s open, navigate to the Safari settings. Scroll down a little bit, and you should see an option that says ‘Clear History and Website Data.’ Select this option and your Safari’s cache should be cleared.
If you use Google Chrome rather than safari, simply open Chrome and tap on the three dot icon at the bottom of the screen. From here, choose ‘History‘ and then tap on ‘Clear Browsing Data.’
A menu should appear allowing you to choose the time range of your deletion in case you would like to keep your recent browsing history. Once you’ve made your selection, tap ‘Clear Browsing Data‘ again and your chrome’s browsing data should be cleared.
For Mozilla Firefox users, this process is extremely similar. First, launch the app and tap on the menu button in the bottom right corner of the screen. Next, tap on ‘History‘ and then select ‘Clear Recent History.’
This will give you four options: The Last Hour, Today, Today and Yesterday, or Everything. If you’re trying to save as much space as possible, you will likely want to select ‘Everything.’ This will clear your entire browsing data from Firefox.
Clear Your Message Data
Another thing that can take up space as part of your system data are large message attachments via iMessages. It can be a good idea to clear these to free up space for more important things. Let’s go through how to delete large attachments.
Every time someone sends you an attachment via iMessage, your phone saves the attachment as part of your system data. This means that deleting the attachments that you don’t need anymore can help save space on your phone.
To do this, first open your Settings app, select ‘General,’ and then ‘iPhone Storage.’ Next, tap the ‘Messages‘ option and under the ‘Documents‘ section you should see categories that say ‘Photos and Videos.’ Open these categories and delete the attachments that you no longer need.
What is System Data on an iPhone?

When checking your iPhone’s storage in the system settings, you will see the storage broken into several categories. These categories are Apps, Media, iOS, Photos, and System Data.
Most of these categories are self-explanatory. Apps includes the data taken up by apps such as social media and games. The Photos and Media categories include any videos and pictures you have on your phone.
iOS includes the files then make up your phone’s operating system. However, the System Data section does not seem that obvious.
The system data section basically includes everything that does not fall into the other categories. According to Apple, the system data category consists of non-removable things like offline translation languages, fonts, dictionaries, Siri voices, logs, cache, local keychain data, Cloudkit Database, and more.
In this article, we’ve focused a lot on clearing something called cache. But, just what exactly is cache? Cache is essentially temporary data that your device preserves.
For example, if you visit a website on Safari for the first time, your phone will likely save some of the website’s data in your cache so that next time you pull up the website, the website will load quickly. This cache data is typically extremely small, but if you never clear it, it can slowly grow extremely large.
Can You Clear Other System Data on iPhone?
When you select System Data in your iPhone Storage settings, you’ll see a subcategory called “Other System Data.” Under this, you can see a definition written that says “System Data includes caches, logs and other resources currently in use by the system. This value will fluctuate according to system needs.
This Other System Data is actually the exact same are the regular System Data. You may even notice that the data size given for Other System Data is the exact same as the data size given for System Data.
If you would like to clear as much of this system data as possible, there is an option to do it all at once. In order to do this, you’ll need to backup and reset your phone. The best way to do this is with your iTunes via either your Mac or PC. Here’s how:
- Connect your phone to your computer via a USB cable and launch iTunes.
- Select your phone on iTunes by clicking the phone icon in the top left and choose ‘This Computer‘ under ‘Backups.’ Check ‘Encrypt iPhone backup‘ if you would like your passwords to remain saved.
- Once the backup is finished, disconnect your iPhone and head to Settings, then select ‘General,’ ‘Reset,’ and choose ‘Erase All Content and Settings.’ This will reset your iPhone back to the state it was in when it came out of the box.
- Once it restarts and it’s in the initial setup process, re-connect it to your computer with iTunes still open and some instructions should appear. Follow these instructions and you should be able to restore the data you backed up. This will reinstall all your data while leaving out all of your cached data.
Why Is Your System Data So High on iPhone?
One of the biggest offenders that can cause your system data to get out of hand is streaming. Streaming services save cache data in order to make your experience as smooth as possible. Imagine if you had to download the Netflix home page every time you wanted to open the site.
This does not only go for video streaming. Music streaming services like Spotify and Apple Music are also huge offenders in the cache data world. Once again, to clear this data simply delete and reinstall the apps and you should trim off a whole lot of data.
Which Apps Store the Most Cache?
There are tons of apps that add a lot of cached data to your iPhone simply by being opened. Thankfully, courtesy of AVG’s Android App Performance and Trend Report, we have the top 5 apps that hog storage on your iPhone.
#5: Google Maps
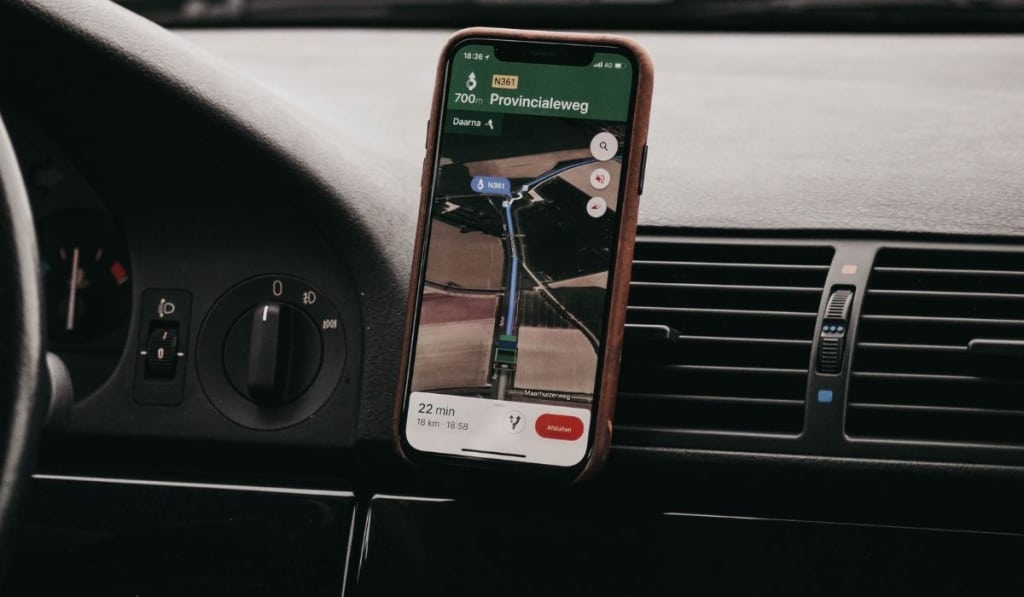
Google Maps surprisingly takes up a lot of data. This is because Google Maps often saves data for maps in your general area. This allows your phone to pull up maps near you much faster. However, all of this data ends up in your cache data and it adds up quickly.
Clearing cached data for Google Maps is extremely simple, all you have to do is uninstall and reinstall the app. Google Maps is not built into iOS, so it can be easily deleted and then reinstalled via the App Store.
Deleting and reinstalling the app will erase the addresses from your history though, so make sure you have any addresses you need written down before you do this.
#4: SP Mode Mail
SP Mode Mail is an email app popular in Japan, and so most people reading this article probably don’t have a problem with it taking up their phone’s data.
However, once again this problem can be solved by uninstalling and reinstalling the app. Doing this will likely log you out of your email account, so make sure you have your login info handy before uninstalling.
#3: Google Chrome
Google Chrome is one of the biggest offenders on taking up storage space on iPhone, as well as PC and Android. This is because the Google Chrome app uses your iPhone’s storage in order to save all of its data.
This includes things like your browsing data and history, anything you download with the browser, any passwords and login info you save with the app, as well as cache and cookies from websites.
Once again, this data can be cleared by uninstalling and reinstalling the app. However, if you only want to clear the data stored in System Data, Chrome has an option for you.
As we covered before, you can clear your cache data for the Chrome app by going though the app’s settings.
#2: Amazon Kindle
Amazon Kindle is an app that lets you download and read eBooks on your iPhone. This can be extremely convenient as you can read the book of your choice without having to actually carry around the book.
However, due to the fact that you have to download an entire book to use it, the app ends up taking an enormous amount of space.
To cut back on the amount of space Amazon Kindle uses, you just have to delete books once you finish them. This may sound simple, but a lot of people just forget to do it. Overall, you really shouldn’t need more than one or two books installed on your device at the same time.
#1: Facebook
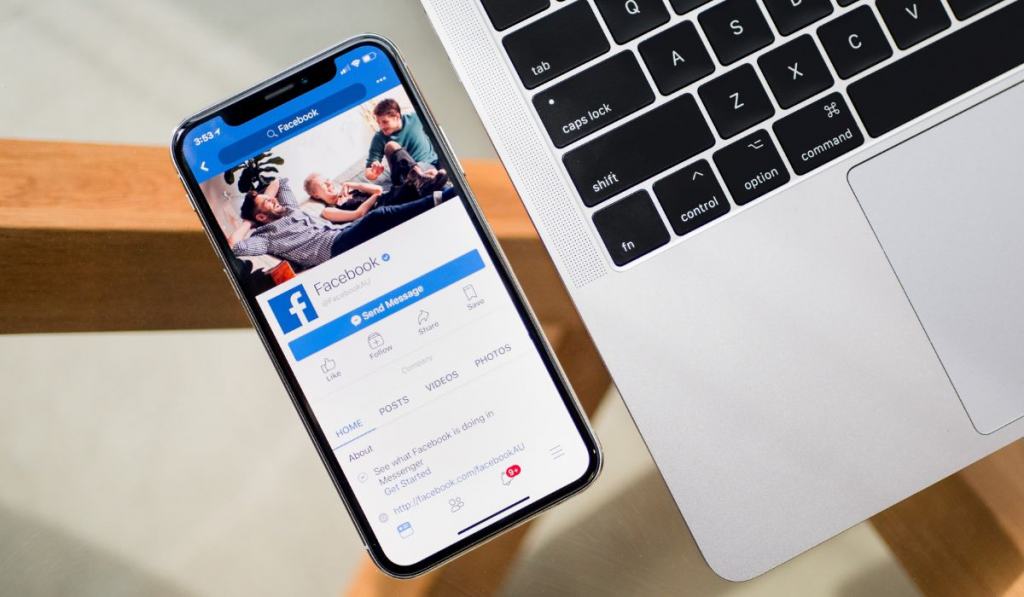
Surprisingly, the Facebook app is actually the #1 storage hog on most iPhones. This is because of the way that the Facebook app loads other websites. When you click on a link on Facebook, rather than opening it with Safari or even Chrome, the link instead opens with Facebook’s internal browser.
This Facebook browser actually saves any page you visit as cache data. This will obviously lead to your Facebook app slowly growing larger and larger.
Thankfully, the Facebook app is susceptible to the same trick that we can use for all the other apps. Just uninstall and reinstall and all of this cached data should be gone.
However, deleting the Facebook app will also delete your login info, so make sure that you remember the email and password that you use to log in before you do this.
What Are the Downsides to Clearing Caches?
Clearing caches is a fantastic way to cut down on the size of your system data. However, some people may be nervous about the idea of deleting something from their phone that they don’t entirely understand. This brings up the question: are there any downsides to clearing your cache?
Caches keep site data, like images, locally on your computer. This makes it so that the next time you visit that site, the complete content of the site doesn’t need to be downloaded again, making pulling up the website mildly faster.
If you clear your cache, you are clearing this data. This means that the only real downside to clearing your cache is that pulling up new pages will be slightly slower for the first time.
How Do You Fix the System Data Bug on Your iPhone?
With the introduction of iOS 15.1, Apple also unknowingly introduced a new bug that bloats your system data, making it much larger than it should be. The problem here is that the data is not at all being used.
For example, some people have reported their system data being larger than 100GB, when in actuality, their system data was only taking up around 5GB.
To fix this issue, you only need to reset your location and privacy settings. To do this, open the Settings app, select ‘General,’ and then select ‘Transfer or Reset iPhone.’
Next, select ‘Reset‘ and then select ‘Reset Location & Privacy.’ Resetting privacy settings will not delete any data off your phone, but it will fix the bug.
Use Private Mode To Limit System Data Storage
If you don’t mind the potentially slower page loads caused by your iPhone web browser downloading media directly from a web page, you can set your web browser to private mode.
Setting a web browser to private restricts websites from storing content on your web browser or logging session data.