How to Transfer Apps to Your iCloud Storage
Transferring data to your iCloud storage is a convenient way free up memory on your phone. Apps tend to use a lot of space, both from their initial file size and the content that they generate with use. With that in mind, is it possible to move an app to your iCloud Storage and save space?
You can’t move apps to your iCloud storage unless you’re backing up your entire phone. However, you can sync their data with your iCloud account to ensure that if you log in elsewhere (or your phone ever has to be reset), you’ll have access to the same logins and progress you did before.
Let’s take a closer look at how iCloud storage works, the difference between iCloud and phone storage, and what you can do with apps if you’re looking to free up some memory on your device.
What is Cloud Storage?
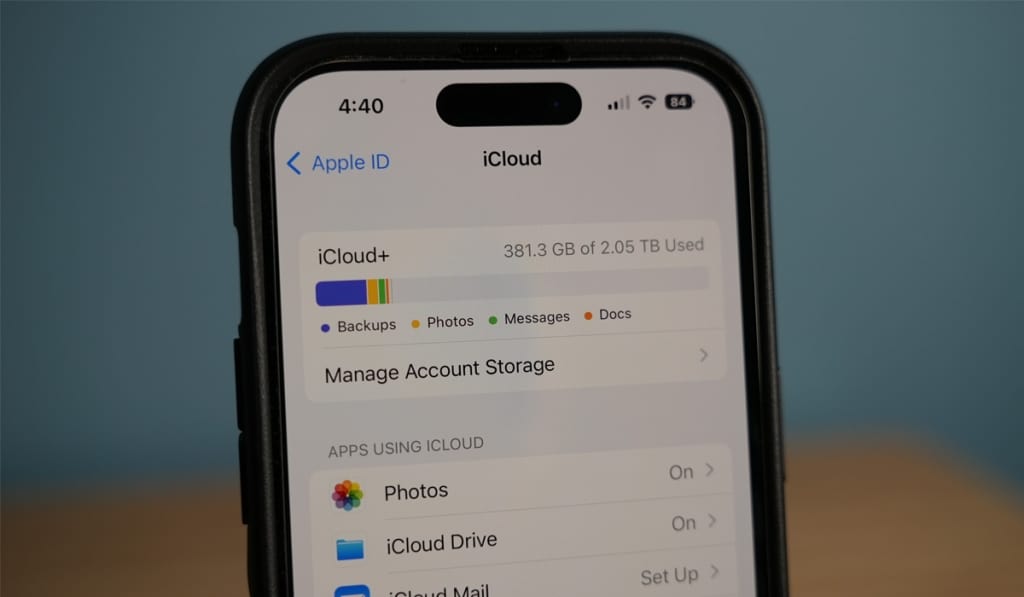
Cloud storage is data that’s hosted on remote storage systems, often referred to as “the cloud”. This means the data isn’t stored on your physical device. In the case of iCloud storage, it’s hosted on Apple’s storage servers and therefore doesn’t use any of the storage capacity on your iPhone.
For example, you may choose to offload photos, videos, and app data from your phone storage to iCloud storage. This not only gives your phone more room, but it can help to increase its performance. You still have access to these files at any time through the cloud.
How Do You Move Apps to iCloud Storage?
Moving apps to iCloud doesn’t create more storage room on your phone, which still has to host the app. However, it does save the app’s data to the cloud. That way, if you log in on another device with the same iCloud account, you can download the apps and have access to the same data when using them.
Follow these steps to make sure your app data is synced:
- Open the Settings app.
- Select your iCloud account.
- Select ‘iCloud.’
- Choose the apps you want to back up to the cloud.
You will still have to re-download the apps on another device, most of the time. The exception to this is if you create a backup to iCloud, which you can do in the same section of the settings.
In that case, you can then download an entire phone backup — apps included — to a new device (or the same one, if something goes wrong).
iCloud Storage vs. iPhone Storage
iCloud storage is great for avoiding storing too much on your phone, but there are some limits to the certain kind of files it can hold. It’s most useful for backups and for storing photos and videos, which tend to take up a lot of memory on someone’s phone.
It also ensures that if anything were to go wrong with your phone, you could still access those files elsewhere.
Your phone’s internal storage is likely holding the bulk of your iPhone’s data. Everything goes there by default, including apps.
If you want to check your phone’s storage, you can use the following steps:
- Open the Settings app.
- Select ‘General.’
- Choose ‘iPhone Storage.’
From there, you can see your phone’s initial storage capacity and how much you’ve used up. It will also provide a breakdown of how much data each file type is using and even how much a specific app is using.
Your iPhone also gives you the option to offload apps to free up memory in the storage page of the settings. Doing this removes the app from your phone, but keeps all of the data in case you re-download it. That way, you won’t be logged out of your banking or lose all of your game progress.
Can I Upgrade My Phone Storage?
It’s not possible to upgrade your physical iPhone storage, which is why you should think carefully about how much you need when purchasing a new phone. The Apple store staff are usually happy to look at the storage on your previous phone and advise you on what you might need on the new ones.
It’s also important to consider the fact that more recent iPhone models naturally use more memory than older ones. The iOS is larger and more impressive and the photos are higher quality, so they’ll eat up those GB quickly.
What Happens If I Use All of My iPhone Storage?
Once you use all of your available Cloud storage, Apple will send an email asking if you’d like to upgrade. You can pay a monthly or yearly fee for more room in your cloud.
If you use up all of your phone storage, you’ll usually receive a notification and Apple won’t let you download any more apps or take any more pictures until you’ve freed space up. It may even not allow you to open some apps that naturally rack up data.
A full storage can also cause adverse effects on your performance. An iPhone close to its storage limit is more likely to slow down and even freeze.
The storage page in the Settings app makes it easy to remove unnecessary data. You can click on the apps that take up the most storage and check if there’s any way reduce their usage.
There are even some clean-up apps available on the App Store that can go through your phone and offload any files you haven’t used in a long time. This allows you more memory without you even noticing what’s gone. Cleaner for iPhone is a good example.
How to View All of the Apps You’ve Downloaded
Sometimes it’s a good idea to check out your apps and make the most out of purchases you made a long time ago and may have forgotten about.
Or, you might want to check if you own a specific app. To see all of the apps you’ve ever downloaded on your phone, you can follow these steps:
- Open the App Store.
- Hit your profile picture in the top right.
- Tap ‘Purchased.’
Here, all of your apps will be listed. They’ll only show you apps purchased with the iCloud account you’re currently logged into. If the phone once had another iCloud account attached, it will not show you those apps and you’ll have to purchase any apps from there again.
Overall, iCloud storage is incredibly useful to have. It can store many different file types, and Apple has a free allowance for users along with purchase options if you need more memory.
However, it cannot hold entire apps unless you back up the entire phone. It can hold their data, however, so when you log into that app on another device, it will remember you.