What Happens If I Delete My iCloud Backup?
iCloud is an incredibly handy tool that us Apple device users can use to back up all our important files. But they might be taking up a lot of space that you could be using for other things. You might be thinking about deleting your backups, but what happens when you delete one? Could something bad happen? Will everything on your phone end up getting erased, or will it be just fine?
I wondered this myself once when my phone seemed like it was getting overloaded with data. I thought, “Hey I could just delete a couple of these old iCloud backups.” But that thought was almost immediately followed up by another – “What is I royally mess something up that I cannot undo?” SO, I looked into it more before taking any form of action.

Table of Contents
- What Happens If I Delete My iCloud Backup?
- What Happens When You Delete an iCloud Backup
- How To Delete an iCloud Backup
- Backing Up Your iPhone to Your Computer Instead
What Happens If I Delete My iCloud Backup?
Deleting an iCloud backup will get rid of data previously stored to your iCloud, but when you delete an iPhone backup, any data that has been synced to iCloud will not be impacted. Deleting your iCloud backups will free up a good amount of storage space, but your iPhone storage will not be affected by this action.
So, can you retrieve any data that has been deleted from your iCloud? What exactly happens when you delete iCloud backups? How do you go about deleting these iCloud backups anyway? Is there a way to back up your iPhone to your computer instead of using iCloud? Read on to learn more about what happens – and does not happen – when you delete an iCloud backup.
What Happens When You Delete an iCloud Backup
Here’s the deal: When you delete an iCloud backup, you are not able to do a few things.
But there are also some functions that will not be impacted. These are the three main things that you will happen – or, for that matter, not happen.
A New iPhone Cannot Be Set Up From iCloud Backups
The one thing you will no longer be able to do is set up a new iPhone from your iCloud backups.
All of the data that has been saved to your iCloud backups will be deleted, so you will not be able to set up a new iPhone using any of that old data you wiped out. Once you delete it, you won’t be getting it back.
You can attempt to use a data recovery tool, but you just will not be able to get it back.
Data Synced to iCloud Does Not Get Effected
Luckily, the data that has been synced to your iCloud will not get purged. Since it is sync versus stored, it will always be the same unless you wipe it off of your synced device.
Just be sure you know what all is being synced since you could have undesired data being synced to your iCloud, taking up precious space.
iPhone Storage Will Not Be Impacted
iPhone storage doesn’t get impacted by iCloud backup purges. These two forms of storage are not the same thing, so if you are worried about your iPhone storage being effected, don’t sweat it, nothing will happen.
But, of course, if you want to delete that, you will have to do that separately.
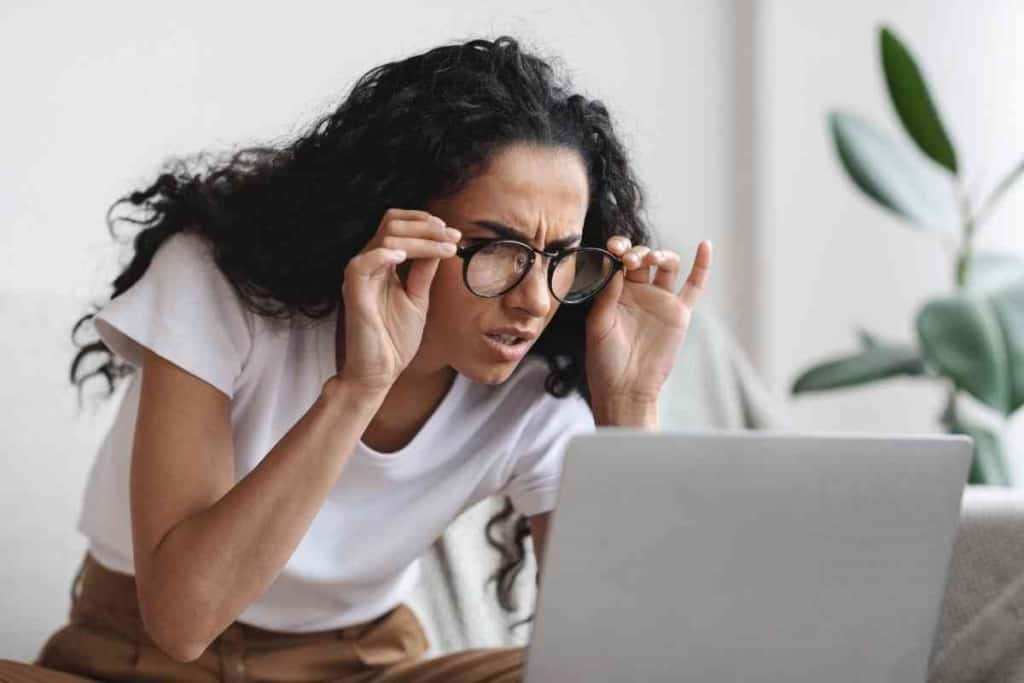
How To Delete an iCloud Backup
There are a few different ways for you to delete an iCloud backup. You can either do it from your iPhone or from your computer, whichever is more convenient for you.
Just remember, you are about to delete data like photos, health data, apps data, device settings, videos, your iTunes purchase history, and iMessages, SMS texts, and MMS messages.
Deleting From an iPhone
If you want to use your iPhone to delete an iCloud backup, you can do it in just a few quick steps:
- Open the Settings app on your iPhone. Go to the home page, then tap on your profile.
- Choose iCloud, then tap on Manage Storage. Select Backup.
- Choose the iPhone device from which you would like to delete an iCloud backup, then tap on Delete Backup.
Yes, it really is that simple.
Removing an iCloud Backup From Your Computer
If you are unable to do the iCloud backup from your iPhone, you can do it from your computer instead.
You can do it from Windows or a Mac.
If using Windows, you will need to:
- Download and install the iCloud app onto your Windows PC.
- Open your iCloud app. Then, sign in to your iCloud account. Make sure that you are using the correct Apple ID and password.
- Click on Storage so that you can see your iCloud storage settings.
- Select Backup from the options list, then choose which backup you would like to delete from that iCloud account. Finally, click on where it says Delete to fully remove the backup you selected.
Now, if you are on a Mac, you will need to do things a little differently. Here are the steps for that:
- From your Mac, go to the Apple menu and choose System Preferences. Go ahead and click on Apple ID and select Apple ID in the Mac’s sidebar.
- On your computer screen, you will see your iCloud storage details come up. Go to the bottom of that page, then click on where it says Menu.
- Hover over to the left side of the page. There, you need to click on Backup and choose the backup you want to delete from iCloud. Click on Delete. This will instantly remove the iCloud backup that you chose to delete.
Backing Up Your iPhone to Your Computer Instead
It can be a good idea to backup your iPhone to your computer instead of iCloud. Computers are built to offer exponentially more space, and quite honestly, it isn’t all that helpful to delete an iCloud backup when you only have 5GB of free iCloud space (or more, if you pay for a monthly subscription).
You can use iTunes to backup to your computer, but there are third-party apps that can accomplish the same thing without all the hassle.
Some apps will let you backup to your computer totally for free, and they can be compatible with both iOS and Windows PC.
Deleting your iCloud backup is easy enough, but it might not be the best route for you to go. You will have to consider whether you want to delete your iCloud backup to free up space or invest in a monthly subscription for more iCloud space.
That’s entirely up to you, and there are certainly pros and cons to each route. At least Apple makes it easy for you no matter what you decide to do.