Why Do My Emails Disappear on My iPad?
I know the gut-wrenching feeling you’re likely experiencing since you’re here right now. Discovering that some or all of your emails disappeared from your iPad is scary.
Luckily, there are several fixable reasons why your emails disappeared from your iPad, including an issue with the iOS email app, accidental deletion, or archiving. There could also be a more serious culprit, such as corruption, although such situations are rare for iPads.
I’ll walk you through some of the most common reasons why emails disappear from iPads and how to fix them. We’ll start with the most probable, but don’t discount the recuperation methods at the end of this article, either. No matter what the true issue is, there’s sure to be a way to resolve it.
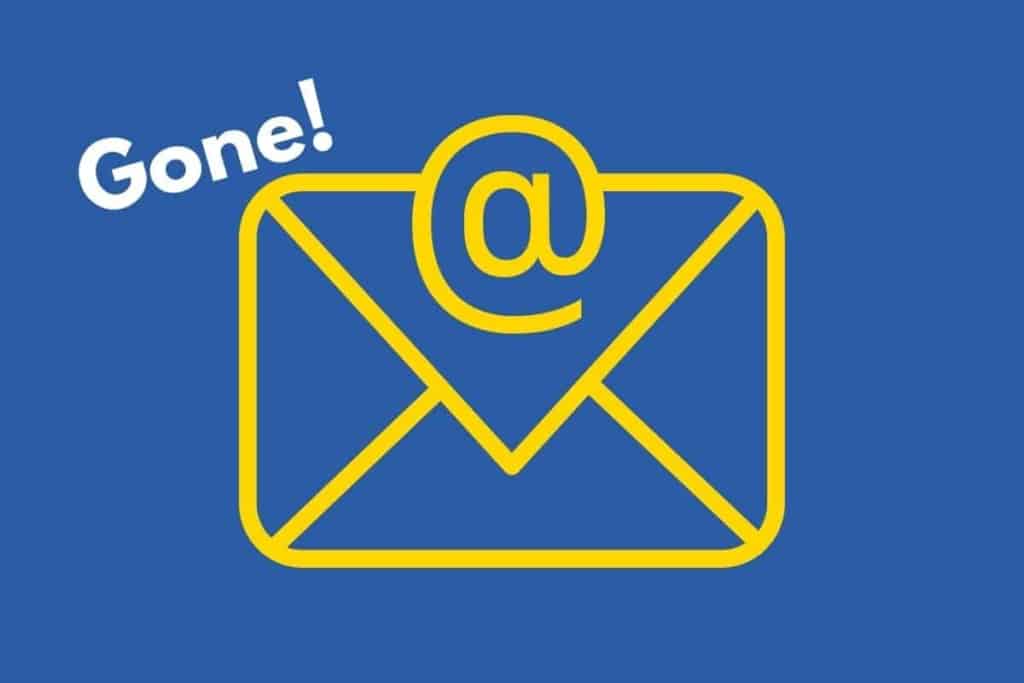
How to Fix Disappearing Emails on Your iPad
If emails are disappearing on your iPad, but they’re still present when you log into your email on a browser, that’s good news. It means that you should be able to fix the problem easily in just a few minutes.
It’s relatively common for iPad users to encounter issues with Apple’s iOS email app. Therefore, follow the three simple steps below to get your disappeared emails back on your device.
Step 1: Restart Your iPad
It may seem like a no-brainer, but sometimes rebooting your iPad is all it takes to get your emails showing up again.
A good rule of thumb is to wait 30 seconds after turning your iPad off before starting it back up again.
Step 2: Visit Your iOS Options
If restarting your iPad didn’t get your missing emails back, it’s time to head into your settings and pull up the iOS email section.
Your first recourse should be to check “Mail Days to Sync,” as this will indicate if there’s any delay in emails arriving in your mail app according to how far back the app should pull up emails.
To find this section, click on “Mail,” followed by “Accounts.” Here, you’ll have the option to select the email address, should you have more than one. Choose whichever address is giving you missing emails.
From there, click on “Mail Days to Sync.” The setting should be on “No Limit.” So, if you have your mail set to a certain number of days or years, change it.
Step 3: Re-Install Your Email Account
At this point, your disappeared emails will hopefully be back on your iPad. But if not, it’s time to delete your email account from your iPad and reinstall it.
I can hear you groaning through the computer, and I’m with you. However, assuming that you can see all your emails on a web browser and not your iPad, this is the next—and final—effort you can make.
To delete your email, return to “Mail” in settings and select your email account. Then, scroll to the bottom of the screen, where you’ll encounter a button that says “Delete Account.”
It’ll ask you to confirm that you want to move forward with the deletion. Keep in mind that deleting your email account from your iPad will also delete everything associated with it, including:
- Notes
- Contacts
- Calendar Events
Of course, after deleting your email account from your iPad, you can and should reinstall it. All this information will then come back, including your missing emails.

Other Reasons Your Emails Are Disappearing
If you’ve followed the steps above and your emails are still missing, another culprit is likely at play. Below are some other common reasons you may not see some of your emails on your iPad.
Accidental Deletion
Touch screens on iPads are both a blessing and curse, given that it’s easy to tap the wrong button. Therefore, you may have accidentally deleted some of your emails without even realizing it.
There are two main ways you can accidentally delete emails on your iPad:
- Clicking on edit in the upper right-hand corner and selecting some or all messages before hitting the trash button.
- Holding your finger on an email and quickly sliding it to the left.
The good news is that if you catch your deletion mistake early enough, you can undo it by going to your trash folder. It’s common for email servers to hold on to deleted messages for 30 days, although the exact amount will vary according to your settings.
In either case, if you find your missing iPad emails in the trash folder, click the “Edit” button, choose the emails you want to keep, and select “Move” followed by “Inbox.”
Archived
Archiving emails has their place when you want to keep an email that you’ve read but don’t want it taking up space in your inbox. Nevertheless, accidentally archiving emails on an iPad is as easy as deleting them.
If you accidentally archived your email, you likely slowly moved your finger over it and clicked the “Archive” button. Doing so moves the email to the “All Mails” folder.
So, to check if you archived your missing iPad emails, click on “Mailboxes” in the mail app. From there, select “Archive.”
Here, you’ll see a list of emails that you archived. Do you see your missing emails there? Great!
In that case, tap on one of them and head to the folder icon with a downward-facing arrow. Click on that, and choose “Inbox” when it asks you what mailbox you want to move the email to.
Corruption
iPads have strong anti-virus and corruption software, so it’s unlikely that your disappeared emails are a result of this. Nevertheless, an email could contain a corrupt file, which could cause data loss for that email.
If you suspect that you have a corruption issue or other damage on your hands, it’s best to contact Apple Support for help with your iPad. You can reach out to them online or by phone to discuss the issue with one of their agents.
Wrap Up
Hopefully, you’ve gotten your missing iPad emails back. And better yet, you now have the tools to work through this issue again should you ever encounter disappeared emails. The whole process will likely only take a few minutes.
That said, if you’re still struggling with finding your missing emails, it doesn’t hurt to reach out to the Apple Support team to see if they can help you recuperate them.