Why Is My Apple Watch Dim?
Your Apple Watch offers incredible assistance to your day-to-day life, but it has some periodic issues.
One of the more common problems some users experience is a dim watch face, making it difficult to use.
What causes your Apple Watch to go dim?
Why Is My Apple Watch Dim?
There are multiple variables that may cause your Apple Watch to stay dim. This can be anything from your settings to glitches, to issues with the light sensor. Depending on the specific issue, you may be able to make your Apple Watch brighter in just a few seconds or your Watch may be dying.
Most issues that may cause a dim Apple Watch are solvable. Consider the known issues and what you can do to solve them.
Causes Of a Dim Apple Watch
Fortunately, most issues with a dim Apple Watch are related to default settings other easily fixable issues.
The following will help you easily fix your watch’s dim backlight.
Brightness Setting
It may seem pretty obvious, but the first place to start is the brightness setting.
You can check this on both your watch directly, and in the Watch app on your phone.
To access it on your watch, go into the Settings > Display & Brightness.
Tap the right sun until it’s all the way up.
On your phone, open the Watch App > Display & Brightness.
The brightness setting will be the first thing you see.
Many users report their setting is already all the way up.
If that’s the case, move on to the next issue.
Glitch
It’s possible there’s a glitch in the watchOS which causes the display to be dimmer than normal.
Once you check the brightness setting, try restarting your watch.
Press and hold the long button below the digital crown.
Once the power menu pops up, slide the Power Off to the right.
Once the watch is completely shut down, try restarting your watch by pressing that same button until the Apple logo appears.
Lack of Ambient Lighting
Apple watches have an ambient light sensor to adjust the brightness of your watch’s face.
Even when the brightness is turned all the way up, it adjusts the actual maximum brightness based on how much ambient light there is in the room.
In some cases, this sensor isn’t registering the ambient light correctly, thinking it’s darker in the room.
The best way to bring the brightness back up is to introduce bright light to the watch face again, and see if that works.
Before attempting any of these options, be sure the watch is on your wrist, and that you’ve put in the passcode if needed.
As long as it’s sunny out, simply go outside and tap the face of the screen to bring the watch back up. If tapping it doesn’t work, try pressing the digital crown.
If it’s dark or cloudy outside, you can use an artificial light source.
Fortunately, your iPhone has a bright enough flashlight built in that it should help raise your watch’s brightness.
Pull down from the upper-right corner of your phone to open the control panel.
Next, press and hold the flashlight icon, and turn it all the way up.
Finally, shine the light at your watch’s face and tap the screen to activate it.
If you don’t have an iPhone, or if its battery is dead, you can always use a bright flashlight.
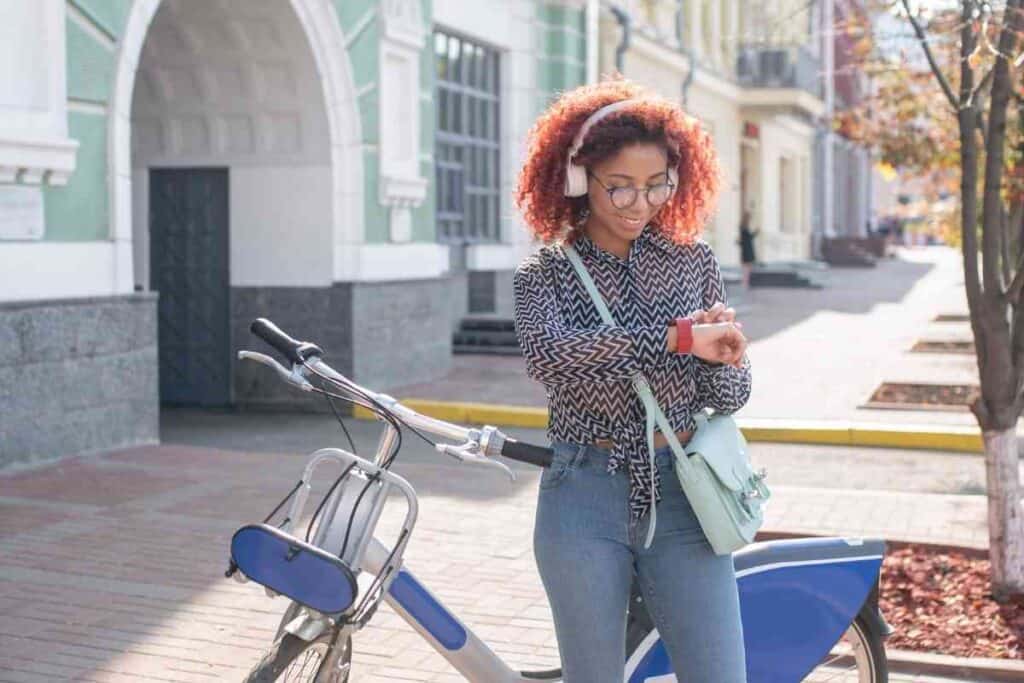
Updates Needed for watchOS or iOS
Your watch has periodic updates, just like your phone.
Some of these updates affect the screen brightness, so it’s always best to keep your watchOS up to date.
The easiest way to check for a new update is to open the Watch app on your phone. Go to General > Software Update.
It’ll show you if there’s an available update waiting for your watch.
To install these update, our watch must be on the watch charger, and must have at least a 50% charge. Be sure to leave the watch on the charger until the update is complete.
Your iOS may also be out of date, which impacts the Watch app and its interface with your watch.
On the newer iOS versions, there’s a “Software Update Available” notice as soon as you open the settings app.
If you don’t see that, go to General > Software Update.
To update, your phone must either be plugged in or have at least a 50% charge.
Overheated Watch
The screen on any mobile device generates heat, so when the device gets warm, it’ll dim the screen to reduce that heat.
If your watch is overheating, this could account for a dimmer screen.
The best way to cool it down is to turn it off, take it off your wrist and let it set for about five minutes before restarting it.
Always On Feature
Starting with the Series 5 watch, there is an Always On feature that keeps the watch face on all the time.
However, when you turn your wrist over, it dims the screen.
Sometimes the accelerometer doesn’t recognize that you’ve tried to activate the watch.
There are a few ways to bring it back up to up.
First, cover the face of your watch with a hand for a couple of seconds, then remove it. If that doesn’t work, tap the screen or press the digital crown to bring back to an active state.
If you don’t like the setting, you can always turn it off. Go to Settings > Display & Brightness, then scroll down to Always On and tap it to turn it off.
Other Workarounds
After trying all of the above, you may still have an issue with your watch not being bright enough.
Here are a couple of additional workarounds you may want to try.
Use A White Watch Face
If you continue to have difficulty, you may want to change your watch face.
This won’t fix the actual brightness of your screen, but a white face will give you a different contrast, making it easier to see.
To change your watch face, you’ll need to add them in the Watch app before changing them.
Open the app, then tap the Face Gallery button at the bottom.
Some faces you may want to consider include California, a white variation of the Chronograph, or the white Meridian.
Once you’ve added the watch faces through the app, you can change it through the watch or the app.
In the app, tap My Watch, and the first thing is My Faces. Tap the face you want, then scroll down and tap Set as current Watch Face.
You can also tap and hold your watch face, then select the face you want.
Set Up the Watch Again
Sometimes a glitch needs more than a simple restart to fix.
In these cases, you may need to set up your watch afresh, which is similar to a factory reset on a phone.
Go into the Watch app, then tap on All Watches in the top-left corner.
Tap the “i” button for your watch, then tap Unpair Apple Watch.
Be sure to keep your phone and watch close together while it unpairs.
For GPS + Cellular models, you’ll need to opt whether to keep or remove your cellular plan.
If you’re going to repair it, keep the plan in place.
It will then ask you to confirm that you want to unpair your watch, and may ask you for your Apple ID password.
Once this is done, you can set up your watch again.