How to Easily Change Your Verizon Home Internet Password
To enhance security and prevent unauthorized access, Verizon home internet users may find it necessary to change their Wi-Fi password. Thankfully, the process is straightforward and can be done through various methods.

Check out or related articles like How to Set Up a Personal HotSpot With Verizon and Does Verizon Throttle Data?
How do you change your Verizon internet password?
To change your Verizon home internet password, you can use the My Fios app or log in to your Verizon account online to change it. Another option is to manually change it by accessing your router’s settings page. Remember to choose a strong password and regularly update it to maintain the security of your home network.
Read on to discover the simple steps to change your Verizon home internet password. Whether you prefer using the user-friendly My Verizon app, accessing the router admin page, or following the instructions on the router label, we’ve got you covered.
Our step-by-step guide will help you navigate the process effortlessly, ensuring a secure and personalized Wi-Fi network.
Using the My Verizon App:
- The My Verizon app provides a convenient way to manage your account settings, including your network name and password.
- Open the app on your smartphone or tablet and sign in to your Verizon account.
- Look for the network settings option and select it.
- Locate the Wi-Fi password field and choose to edit it.
- Enter a strong and unique password of at least eight characters, combining letters, numbers, and symbols.
- Save your changes, and your new password will take effect immediately.
Checking the Router Label:
- Another option is to refer to the router label, which contains the default network name and password.
- Locate the label on your router, usually found on the back or bottom.
- Identify the default Wi-Fi password listed on the label.
- Use this default password to access your router’s admin page, and then proceed to change it to a new, secure password.
Accessing the Router’s Admin Page:
- Connect a device (such as a laptop or computer) to your home network.
- Open a web browser and enter the router’s IP address in the address bar. The default IP address is often “192.168.1.1” or “192.168.0.1.”
- You will be prompted to enter your router’s admin username and password. If you haven’t changed them before, consult your router’s manual or check the manufacturer’s website for the default login credentials.
- Once logged in, navigate to the wireless settings or security settings section.
- Locate the field where you can change your Wi-Fi password.
- Enter a strong and unique password following the provided guidelines.
- Save your changes, and your new password will be applied.
Remember, a strong and unique password is crucial for network security. Opt for a combination of uppercase and lowercase letters, numbers, and symbols. Additionally, consider changing your network name (SSID) to something easily identifiable.
Verizon Home Internet Overview
Verizon Home Internet delivers high-speed connectivity to homes through a router. Two types of services are available: Verizon 5G Home Internet, utilizing 5G technology for faster speeds and lower latency, and traditional home internet, which relies on fiber-optic cables or copper wires.
Verizon supplies a router to customers for seamless internet access. It is essential to change the default router password to safeguard against unauthorized access.
To enhance your home network security, Verizon offers tips and tools through the My Verizon app and router label. Features such as parental controls and regular router firmware updates contribute to a more secure online experience.
Verizon Home Internet is a reliable and secure service that connects your home devices to the internet. By changing your Wi-Fi password and managing your network settings through the My Verizon app or router label, you can ensure a protected connection and maintain control over your home network security.
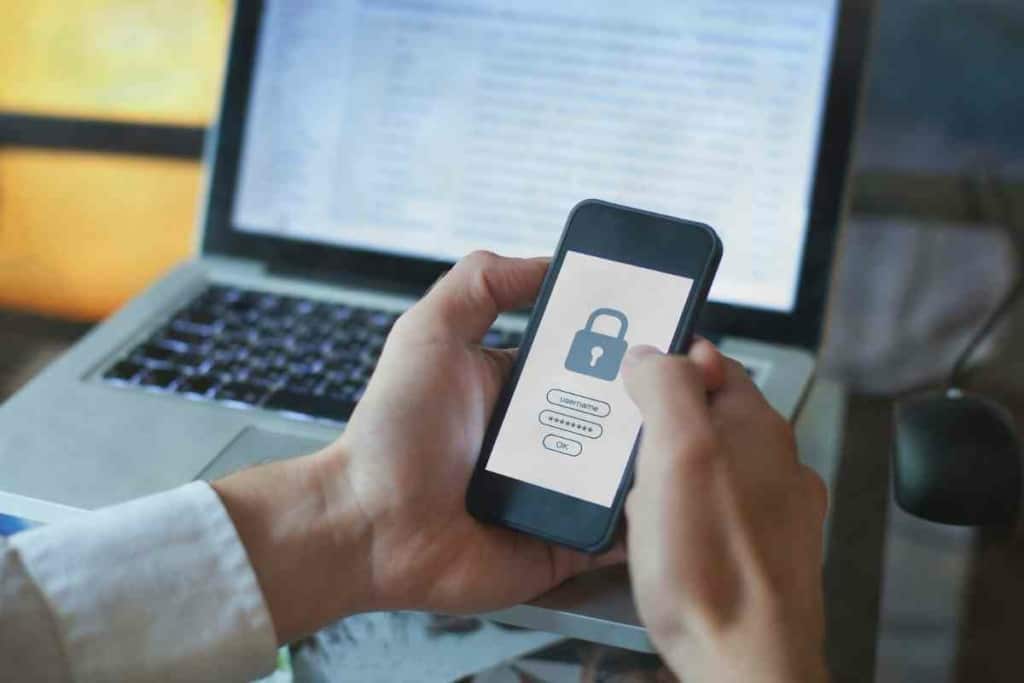
Accessing Your Verizon Account
To change your Verizon home internet password, you need to access your Verizon account. Follow these steps:
- Existing users can sign in to their Verizon account on the My Verizon website or via the My Verizon app.
- Once signed in, a range of tools and resources will be available, including order status, repair status, and options for contacting Verizon customer support.
Resetting Your Password
If you need to reset your password, click on the “Forgot User ID or Password?” link on the sign-in page. Provide your phone number or email address associated with your account, and Verizon will send you a password reset link.
Managing Your Account
Keeping your account information up to date is vital. Ensure your contact details and payment method are accurate. To manage your account settings and preferences:
- Visit the “My Profile” section of the My Verizon website or app.
- From there, you can update your account information, including contact details and payment methods.
Contacting Verizon Customer Support
If you require assistance with your account or have any questions, you can reach out to Verizon customer support through the “Contact Us” section of the website or app. You can also monitor the status of your orders and repairs using these channels.
Accessing your Verizon account is the first step to changing your home internet password. Through My Verizon, you can manage your account, reset your password, and reach out to customer support if needed.
Navigating to Internet Settings
To change your Verizon home internet password, you’ll need to access the internet settings. This can be done through the router admin page or the My Fios app. Follow these steps:
Router Admin Page:
- Connect your device to your Verizon router’s Wi-Fi network.
- Open a web browser and enter “http://192.168.1.1” in the address bar to access the router admin page.
- Enter your username and password. If you haven’t changed it before, the default username is “admin,” and the default password is “password.”
- Once logged in, navigate to the Wi-Fi settings section.
- From there, you can change your Wi-Fi name (SSID) and password (WPA2/WEP key).
My Fios App:
- Launch the My Fios app on your mobile device.
- Tap on the “Internet” tab at the bottom of the screen.
- Select “Wi-Fi settings.”
- Here, you can change your Wi-Fi name (SSID) and password (WPA2/WEP key).
Note that if you change your Wi-Fi name or password, you’ll need to reconnect all Wi-Fi devices using the new credentials. Additionally, Verizon offers various tools to help you manage your Wi-Fi credentials, such as the My Verizon app and the Fios Quantum Gateway.
Accessing My Verizon Tools
If you want to change the password for your Verizon 5G Home Internet, you can do so using the My Verizon app or website. To access the My Verizon tools, you will need to sign in to your account.
If you have an active session, you can continue using the app or website without having to sign in again. However, if your session has ended or expired due to inactivity, you will need to sign in again to access the My Verizon tools.
To sign in to your account, go to the My Verizon website or open the My Verizon app on your mobile device. Enter your username and password and click “Sign In”. If you have forgotten your password, you can reset it by clicking on the “Forgot Password” link and following the prompts.
Once you have signed in, you can access the My Verizon tools to manage your account, including changing the password for your 5G Home Internet router.
If you need to extend your session to prevent it from expiring due to inactivity, you can click on the “Extend Session” button. This will give you more time to use the My Verizon tools without having to sign in again.
In conclusion, accessing the My Verizon tools is easy and straightforward. Simply sign in to your account to manage your 5G Home Internet router and other account settings.
Changing Your Wi-Fi Name and Password

Changing your Wi-Fi name and password is a simple process that involves a few easy steps. By doing so, you can enhance the security of your network and safeguard your personal information. Follow these steps to change your Wi-Fi name and password using the My Fios app or My Verizon:
- Log in to your account using your username and password.
- Select the “Internet” tab.
- Click on “Wi-Fi Settings.”
- Proceed to “Advanced Security Settings.”
- Enter your new Wi-Fi name (SSID) and password.
- Click “Save.”
If you prefer to manually change your Wi-Fi name and password, follow these steps:
- Open your web browser and enter your router’s IP address in the address bar.
- Log in to your router using your username and password.
- Navigate to the Wi-Fi settings page.
- Enter your new Wi-Fi name (SSID) and password.
- Click “Save.”
After changing your Wi-Fi name and password, remember to reconnect all devices to your network using the updated credentials. You may also need to update the Wi-Fi settings on any previously connected smart devices or appliances.
Changing your Wi-Fi name and password is a simple yet important process to enhance the security of your home network. By following the steps provided, you can easily update your Wi-Fi credentials and safeguard your personal information from unauthorized access.
Managing Wi-Fi Security Settings
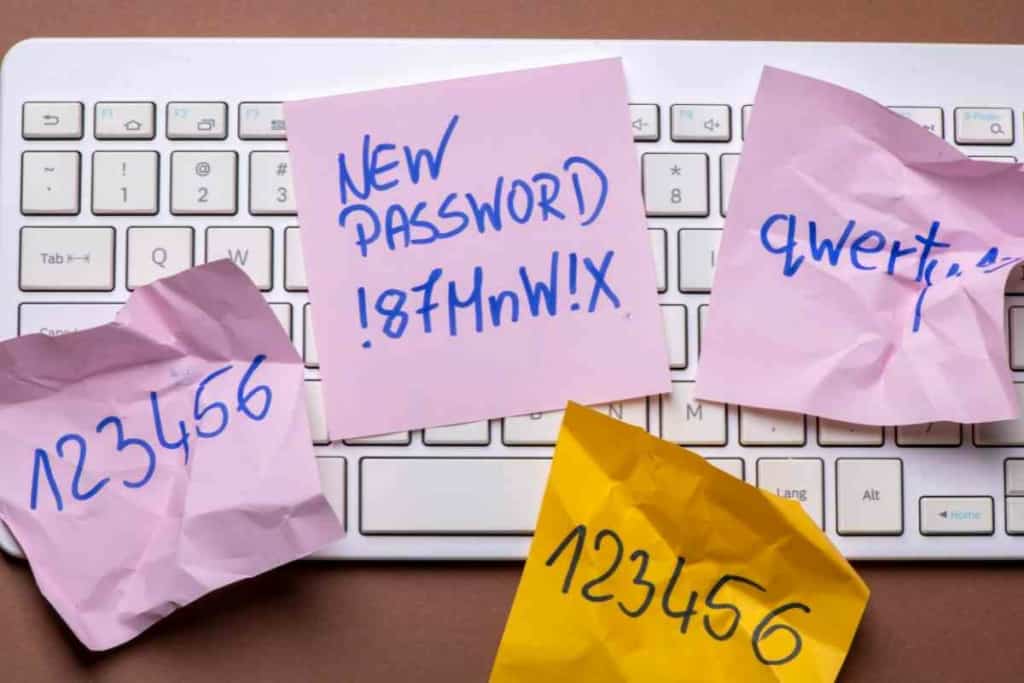
Maintaining a secure Wi-Fi network is crucial to safeguard your personal information and prevent unauthorized access to your devices. Verizon Home Internet offers various options to manage your Wi-Fi security settings and ensure the protection of your network.
Wi-Fi Security Settings:
Verizon Home Internet allows you to change your Wi-Fi network name and password easily. You can accomplish this through the My Verizon website or the My Fios app. Once you make the changes, remember to reconnect all Wi-Fi devices using the updated customized network name and password.
Wi-Fi Protected Setup (WPS)
While Wi-Fi Protected Setup (WPS) provides a convenient way to connect devices to your Wi-Fi network, it can pose a security risk if unauthorized users exploit it. To prevent this, you have the option to disable WPS on your router, ensuring greater network security.
Parental Controls
Verizon Home Internet offers parental controls, empowering you to manage your children’s internet access effectively. By setting up content filters and time restrictions, you can limit their exposure to inappropriate content and ensure they are not online when they should be sleeping or focusing on their studies.
Credentials
During the setup process for Verizon Home Internet, you have the choice to use the default username and password listed on the gateway or change it to something more memorable. It is vital to keep your credentials secure and refrain from sharing them with others.
Login
To access and manage your Wi-Fi security settings, you need to log in to your Verizon account via the My Verizon website or the My Fios app. To enhance account security, make sure to utilize a strong, unique password and enable two-factor authentication to protect against unauthorized access.
Effectively managing your Wi-Fi security settings is crucial to protect your personal information and maintain the integrity of your network. Verizon Home Internet provides options to change your Wi-Fi network name and password, disable WPS, implement parental controls, secure your credentials, and log in securely.
Understanding Band Steering
The Verizon Internet Gateway comes equipped with a feature known as Band Steering. This feature automatically connects your devices to the most optimal Wi-Fi band available, either 2.4 GHz or 5 GHz, based on their capabilities and signal strength.
Band Steering is designed to enhance your home Wi-Fi network by reducing congestion and improving overall performance. By automatically connecting your devices to the best-suited band, it ensures faster and more reliable internet connections.
When Band Steering is enabled, your devices will seamlessly switch between the 2.4 GHz and 5 GHz bands, depending on factors like signal strength and congestion. This ensures that your device is consistently connected to the most suitable band, resulting in improved internet speeds.
Note that not all devices are compatible with the 5 GHz band. Older devices may only support the 2.4 GHz band, while newer ones may have compatibility with both bands. Band Steering ensures that your device connects to the most optimal band available.
You can enable or disable Band Steering through your Verizon Internet Gateway settings. If you prefer to turn off Band Steering, you can refer to the instructions provided in the user guide for detailed steps.
Band Steering is a valuable feature that guarantees your devices are always connected to the best possible Wi-Fi band, leading to faster and more reliable internet connections.
Troubleshooting Common Issues

Encountering difficulties while attempting to change your Verizon home internet password? Here are some common issues and troubleshooting tips to help you resolve them:
Verify your account information
Ensure that you are logged in to the correct account with the necessary permissions to change your Wi-Fi password. If uncertain, contact Verizon support for assistance.
Check your router
If you are experiencing issues changing your password through the My Verizon or My Fios app, try manually changing it via your router settings. Refer to the router label for instructions on accessing the settings.
Reset your router
If troubleshooting attempts have been unsuccessful, consider resetting your router to its default settings. Keep in mind that this action will erase all custom settings, including your Wi-Fi password, so have that information readily available before proceeding.
Check for firmware updates
Outdated firmware can cause various router-related problems, including issues with changing your Wi-Fi password. Check the Verizon forums or reach out to support to determine if any updates are available for your router.
Contact support
If you have tried the aforementioned troubleshooting tips without success, contact Verizon support for further assistance. They can help diagnose the problem and provide a solution tailored to your situation.
By following these troubleshooting tips, you should be able to resolve most common issues encountered while changing your Verizon home internet password. If problems persist, don’t hesitate to seek additional help from support.
Backing Up and Restoring Your Settings
Backing up your current settings is an essential step to ensure you can restore them if needed or in the event of any issues that may arise while changing your Verizon Home Internet password. By backing up your settings, you can preserve your current configuration without losing any valuable information.
To back up your settings, access the router admin page. From there, click on “Device Settings” on the left side of the screen. In the left menu, select “Backup/Restore” to navigate to the backup and restore settings page. Here, you can choose to back up your current settings to a file on your computer.
When the need to restore your settings arises, return to the backup and restore settings page and select the previously saved backup file. Click on “Restore” to restore all your settings to the state they were in when the backup file was created.
Keep in mind that restoring your settings will also restore your previous password. If you have changed your password since creating the backup file, you will need to change it again after restoring your settings.
Verizon Home Internet offers a user-friendly backup and restore feature, allowing you to save and restore your settings as needed. This feature proves useful when changing your password or encountering any internet connection issues.
Backing up and restoring your settings is a simple process that can save you significant time and effort in case of any issues. It is advisable to regularly back up your settings to ensure you always have a recent backup file available.
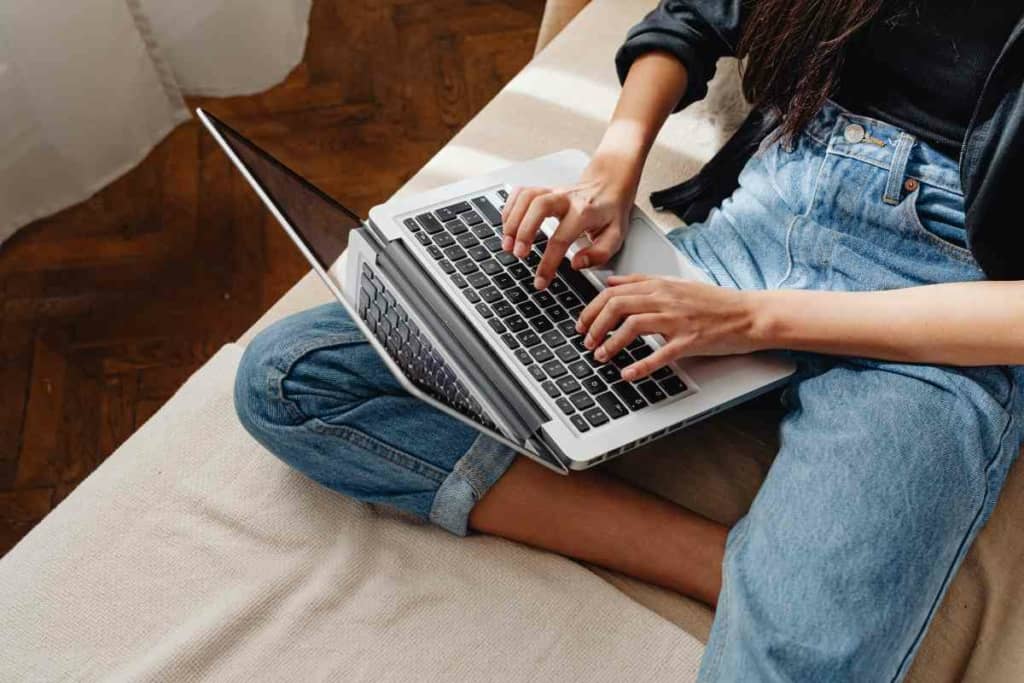
User Guide and Additional Resources
Verizon provides a comprehensive user guide for its internet gateway, which offers detailed instructions on how to change your home internet password. You can access the user guide online or download it as a PDF document. It provides step-by-step guidance on accessing the admin page of the Verizon Internet Gateway and changing the password.
In addition to the user guide, Verizon offers various tools to assist you in changing your Wi-Fi network name and password. You can make these changes using the My Verizon app or the My Fios app. Alternatively, you can access the admin page of your router to modify your Wi-Fi credentials.
Verizon also provides a Guided-test Solution Tool that helps you locate your home Wi-Fi credentials, change them, and adjust your Wi-Fi security settings. This tool is designed to guide you through the process of modifying your Wi-Fi network name and password, as well as other settings like parental controls and Wi-Fi access.
When changing your Wi-Fi network name and password, it is important to choose a strong password that is difficult for others to guess. Ensure that your password has at least 8 characters and includes a combination of uppercase and lowercase letters, numbers, and special characters. It is also advisable to change your password regularly to maintain the security of your home network.
If you encounter any issues or have questions regarding the process of changing your Verizon home internet password, you can reach out to Verizon customer support for assistance. Their support team is available 24/7 to address any concerns you may have.
By utilizing the user guide, online resources, apps, and support provided by Verizon, you can successfully navigate the process of changing your Wi-Fi network name and password, ensuring the security of your home internet connection.
Frequently Asked Questions
How do I find my Fios wifi password?
To find your Fios wifi password, you can use the My Fios app or log in to your Verizon account online. You can also find it on the label of your router.
How do I change my Verizon Fios wifi name and password?
You can change your Verizon Fios wifi name and password using the My Fios app or by logging in to your Verizon account online. You can also change it manually by accessing your router’s settings page.
How do I find my Fios username and password?
Your Fios username and password can be found on the welcome letter you received when you signed up for Verizon Fios. If you can’t find it, you can contact Verizon customer support for assistance.
How do I change my Verizon home Wi-Fi password?
To change your Verizon home Wi-Fi password, you can use the My Fios app or log in to your Verizon account online. You can also change it manually by accessing your router’s settings page.
Can you change password for Verizon 5G home Internet?
Yes, you can change the password for Verizon 5G home internet using the My Fios app or logging in to your Verizon account online. You can also change it manually by accessing your router’s settings page.
How do I change the password on my home router?
To change the password on your home router, you can access the router’s settings page using your web browser. The default IP address is usually 192.168.1.1 or 192.168.0.1. Once you’re logged in, you can navigate to the Wi-Fi settings page and change the password.