2 Easy Ways To Change Your Caller ID Name On An iPhone
Your iPhone’s caller ID is the number people see when you call them. For most users, it’s tied to your main phone number. But what if you want to hide it or change what shows up? Whether you’re protecting your privacy or using your iPhone for business, there are a few ways to control what others see when you call.
Here’s what you need to know.
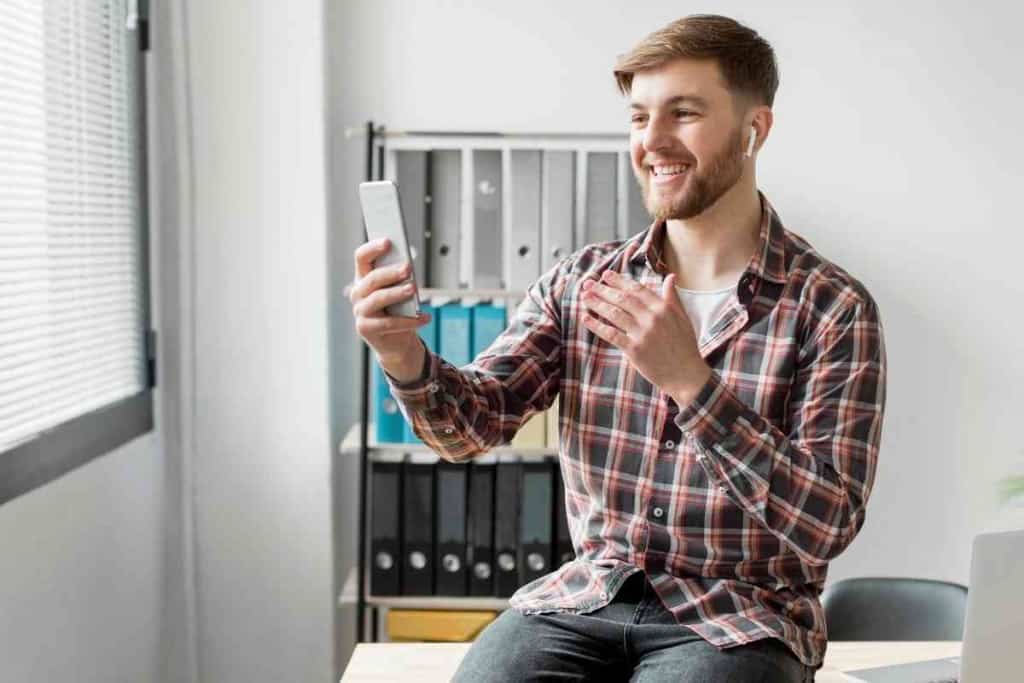
Can You Really Change Your Caller ID?
Yes—sort of. Apple doesn’t let you type in a fake name or number to appear as your caller ID (that would open the door to all sorts of problems). But you can hide your number, and in some cases, you can change the number that shows up—especially if you’re using services like Google Voice, a second SIM, or a business line.
So, depending on what you mean by “change,” here are your best options.
Option 1: Hide Your Caller ID
If your goal is to block your number when you call someone, Apple has a built-in feature:
- Open the Settings app
- Scroll down and tap Phone
- Tap Show My Caller ID
- Toggle it off
Once this is off, people you call will see something like “No Caller ID” or “Unknown Caller.” This doesn’t work in all countries or with all carriers, though. Some networks override this setting.
Pro tip: You can also block your number for just one call by dialing *67 before the number. Example: *67 555-123-4567.

Option 2: Use a Second Line or App
If you want to show a different number when you call, you’ll need to use another number entirely. Here’s how:
Option A: Dual SIM (iPhones XS and newer)
Many iPhones now support two lines: one physical SIM card and one eSIM. That means you can have two numbers on the same phone.
- Go to Settings > Cellular
- Add a second plan if you haven’t already
- Under Cellular Plans, label your numbers (like “Personal” and “Business”)
- When calling, you can choose which line to use
Your iPhone will show the correct caller ID based on the line you selected.
Option B: Use a Calling App (like Google Voice or Burner)
Apps like Google Voice, Burner, or Sideline give you a second number that works over Wi-Fi or your data connection. When you make a call through the app, the other person sees that number—not your personal one.
Google Voice Setup Example:
- Download Google Voice from the App Store
- Sign in with a Google account
- Choose a free number
- Use the app to make calls or send texts
- Recipients see your Google Voice number as the caller ID
This is perfect for freelancers, small businesses, or anyone who wants to keep their real number private.
Option 3: Call Through a Service or Business System
Some businesses use VoIP systems like RingCentral or Zoom Phone. These let you set up a professional caller ID, even if you’re calling from your iPhone.
If your employer uses one of these systems, they may have a mobile app that lets you call using your work number, even when you’re not at the office.
A Few Things You Can’t Do
- You can’t spoof a name or number from the iPhone’s built-in settings. Apple (and your carrier) don’t allow this for good reason.
- You can’t customize the name that shows up—like replacing your number with “John from Work.” That part is usually handled by the carrier or caller ID database, not your iPhone.
- You can’t always hide your number. Some international carriers don’t support caller ID blocking, even if you toggle the setting off.
Bottom Line
If you want to control your caller ID on iPhone, you have three solid choices: hide it completely, get a second number through a SIM or app, or use a business calling system. While Apple doesn’t offer full customization out of the box, you still have a fair amount of control—especially if privacy or professionalism is the goal.
Just don’t expect to prank your friends by pretending to be “Taylor Swift” on their screen. The iPhone isn’t built for that.