2 Ways To Exit Picture In Picture Mode On An Apple TV
Picture in Picture is a fantastic feature for the multitasker in all of us, but once activated how can you get rid of picture in picture on Apple TV?
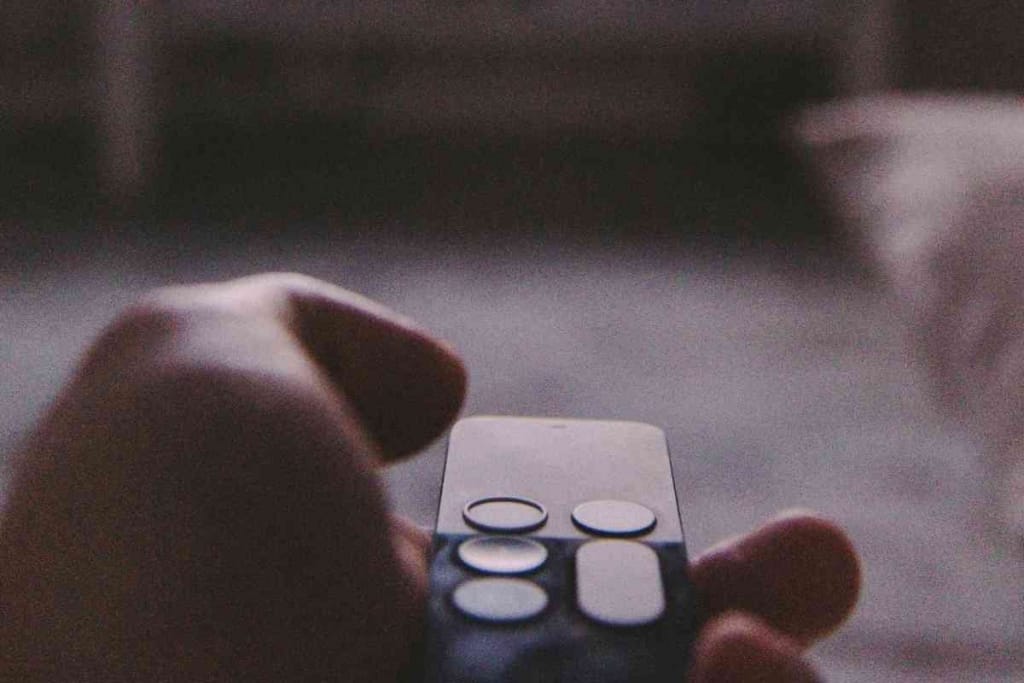
Table of Contents
- How do you get rid of picture in picture mode on an Apple TV?
- What Is Picture in Picture Mode?
- How Can You Get Rid Of Picture In Picture Mode On Apple TV?
- How Else Can You Control Picture In Picture Mode?
- Key Takeaways
How do you get rid of picture in picture mode on an Apple TV?
If you have activated picture in picture mode on your Apple TV, turning it off again is actually quite simple. All you need to do is hold your finger down on the clickpad or touch surface on your Siri remote. Once the playback timeline appears, just click on the close picture button.
While Apple TV can oftentimes seem quite difficult to control, especially for new users, operating the device can become quite easy once you get the hang of things. As an Apple TV user myself, I’ve had to go through these growing pains as well, but now that I’ve done all the hard work of figuring things out, I can easily guide you through how to successfully control your Apple TV’s picture in picture mode.
What Is Picture in Picture Mode?
If you aren’t exactly sure what problem you are having with your Apple TV, it will be helpful to know exactly what picture in picture mode is.
Basically, picture-in-picture mode allows you to play video in a small window in the foreground while you do something else in the background with the rest of the screen. Essentially this allows you to multitask without the need to miss out on whatever you are watching.
While in picture in picture mode, you can use the background for a variety of purposes including continuing to search for a different TV show or movie to watch, accessing the settings menu playing two TV shows or movies at once, or even keeping watch of your HomeKit camera feeds. However, it is important to note that while picture in picture mode is available for use in most apps there may be a few apps that are not compatible with this feature.
How Can You Get Rid Of Picture In Picture Mode On Apple TV?
If you’ve accidentally turned on picture in picture mode on your Apple TV and don’t know how to turn it off, your viewing experience can be easily ruined, especially if the thing you want to watch is stuck in that tiny window. Luckily, picture in picture mode is really easy to turn off.
Method One
If you want to continue watching whatever you’ve put into the smaller picture without pausing or closing it out, you can simply return to viewing in full screen.
To do this, you’ll need to hold down on the clickpad or touch surface depending on what generation of Siri Remote you have with your Apple TV. This will bring up the playback timeline. Once this happens, press the TV button to bring up more options.
From here you should see a button that looks like a large rectangle with an arrow in the top corner with a smaller dark rectangle in the bottom corner. This is the select full screen button. Click this button and the video from the smaller screen will return to full screen view.
Method Two

Again, depending on what generation of Siri Remote you have with your Apple TV, you’ll first need to hold down on the clickpad or touch surface. Once held down for a second or two, you should see the playback timeline pop up on the screen. From here all you need to do is select the close picture button, represented by a large rectangle with a smaller darkened rectangle with an x through it in the corner.
This will close the smaller picture immediately, although if you still want to watch whatever it was you had in that smaller window you’ll have to navigate the menus and select the desired video again now that the smaller player is closed. This will start playback up again on the full screen.
How Else Can You Control Picture In Picture Mode?
If you are wondering how to turn off picture in picture mode on your Apple TV, you may benefit from knowing some of the other ways you can control picture in picture mode.
How Can You Turn On Picture In Picture Mode?
Now that you know how to turn off picture in picture mode you might want to turn if back on again. To do this you’ll first need to find something that you want to watch.
Once you start playing your choice of video, hold your finger on the clickpad or touch surface of your Siri Remote. This will bring up the playback timeline.
Next, all you need to do is highlight the picture in picture button which looks like a rectangle with an arrow in the corner pointing towards a smaller darkened rectangle. When you click this button the video that you have currently playing will move to a smaller window in the corner of your screen.
From here you can surf through other menus and choose a second video to play on the main screen.
How Can You Swap The Larger And Smaller Picture?
Now that you have two videos playing at once, you may want to switch back and forth between which video is playing on the larger and smaller screen.
To do this, you’ll again need to place your finger on the touch surface or clickpad of your Siri Remote to bring up the playback timeline.
From here, simply select the swap pictures button, which looks like a large and small rectangle with arrows pointing at each other. Clicking this button will swap which video is playing n each window.
How Can You Swap Which Audio Is Playing?
You can also swap which audio is playing through your speakers without the need to switch the screen, which can be useful if you simply want to check in on what is happening in one of the videos you are streaming.
To do this, you’ll simply need to press the TV button on your Siri Remote. This is a dedicated button on the remote with a picture of a small TV on it. To switch the audio back to what is playing on the larger picture press the back or menu button, depending on which generation of Siri Remote you have.
How Can You Move The Smaller Window To Any Corner Of The Screen?
To move the smaller window to a new corner of the screen you first need to press the TV button on your Siri Remote.
Next, click on the onscreen move button, which looks like a large rectangle with a small darkened rectangle in the corner without any arrows. Clicking this will move the smaller window to a new corner. You can continue to click this button until the smaller window is in the desired corner.
Key Takeaways
- Picture in picture allows you to multitask while video is played in a small window in the corner of the screen.
- To get rid of picture in picture mode bring up the playback timeline and click on the close picture button.
- You can control picture and picture mode in many other ways including swapping pictures, swapping audio, and moving the picture to any corner of the screen.