How Do I Reconnect a Bluetooth Device After Forgetting It on Mac?
I haven’t kept count of how many times I’ve needed to reconnect Bluetooth devices to my devices.
From the myriad of Bluetooth accessories that I’ve collected to Bluetooth speakers and headphones, I’ve spent far too long setting up the Bluetooth connection of new products.
Along the way, I’ve found ways to navigate the ins and outs of Bluetooth connections and what can go wrong.
This isn’t a full walk-through in solving all of your Bluetooth problems but it’s a great start.
How Do I Reconnect my Bluetooth Devices to My Mac After It Forgets Them?
Once a Bluetooth device’s chip stops receiving signals from your Mac, the device should default to its searching to pair mode. From there, it should be as simple as locating the device again on your list of Bluetooth devices on your Mac and repairing it just like you did the first time you made the connection
If you’re unsure whether or not your Bluetooth device is in pairing mode, it doesn’t hurt to completely reset it. This will erase its onboard pairing memory and turn it back on in pairing mode.
The process is different for different devices.
You can usually tell what mode your device is in by the pattern of an LED light located near its controls.
For example, the Magic Keyboard that comes with modern iMacs has a quick process to reset.
Locate the small power switch on the back right edge of the keyboard.
Flip the small switch knob so that you see a red color. This should turn the keyboard off completely. Now, just flip the switch back so the green is showing.
It should turn back on.
The LED will blink signaling that it is in pairing mode.
Just find your keyboard on the list of available devices from the Bluetooth options on your iMac or Macbook.
You can also control your Mac’s Bluetooth connections from your desktop as well.
If you just want to toggle the Bluetooth module on or off, there is a Bluetooth menu item on the bar.
Just select it to set Bluetooth on or off.
If for some reason this menu button is disabled, you can also access the Bluetooth settings in the Apple menu.
Open the menu, then go to System Preferences and select Bluetooth.
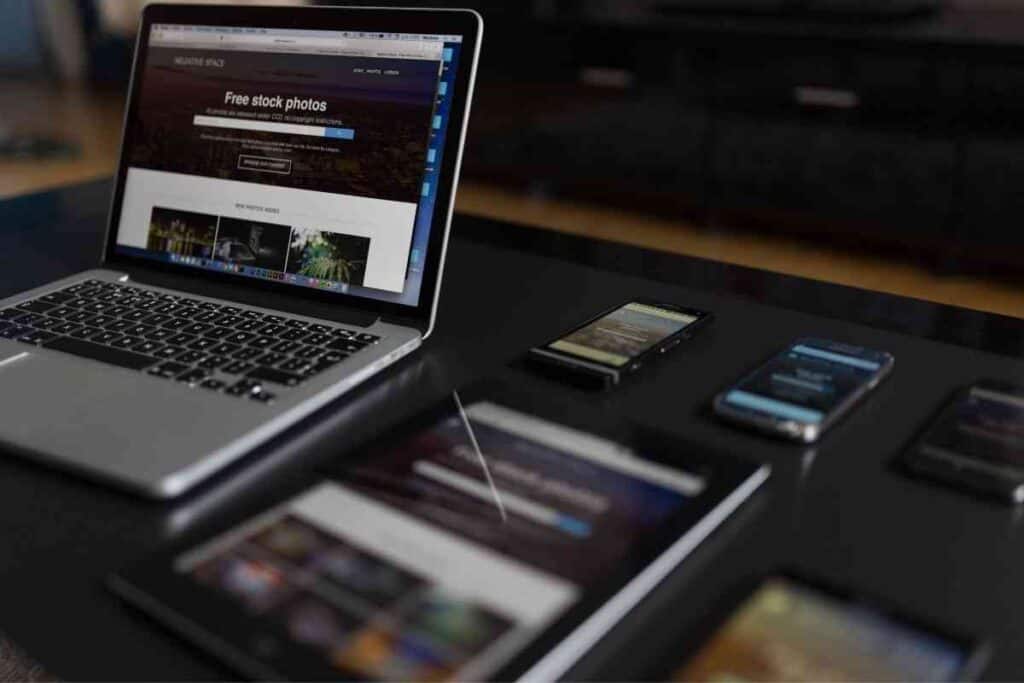
What Does It Mean When a Computer Forgets a Device?
Your Mac stores data to help recognize the devices it connects to both wired and wireless.
This data is used to optimize the device’s compatibility with your Mac.
It sends signals back and forth that allows your speakers to produce sound and stay up-to-date or your keyboard strokes to translate on-screen.
Most of the functional information is stored on the device while drivers are stored on the computer itself.
When you choose to forget a previously paired device, your Mac will delete its memory of the device and settings associated with it.
Luckily, Mac devices don’t have to worry too much about losing drivers.
This means that forgotten devices won’t connect automatically and have to be repaired.
If the device that is forgotten happens to be your mouse or keyboard, don’t worry.
You’ll still be able to reconnect to it without much trouble.
For devices like Bluetooth speakers, there’s no consequence to removing the speaker from your computer’s memory.
It can easily be paired again and used with little to no difficulty.
This is excellent news for people who make use of their Bluetooth speakers for travel as well.
Feel free to disconnect and forget Bluetooth devices as you see fit.
In fact, it is good practice to make your Mac forget devices that you’ve paired that don’t belong to you.
Device Preferences and Settings
Some Bluetooth keyboards and mice have specific drivers that control specialized functions.
Most of the time, it’s added keys for custom macro creation and RGB lighting.
In some cases, forgetting a Bluetooth device with specialized software drivers can make it difficult to reconnect the device in proper working order.
With a little luck, all you will need to do is click the device in the Bluetooth pairing window.
However, if your device reconnects to Bluetooth but does not behave properly, you may need to uninstall the driver management software and reinstall it again.
When Should I Make My Mac Forget a Bluetooth Device?
When a wireless device accrues too many connections, it can start to confuse which device it’s talking to.
This often leads to speakers not playing music.
It doesn’t know which device to listen to.
Sometimes, you can solve this issue by turning off your Mac’s Bluetooth module.
If your Mac is still actively using its Bluetooth connections for other operations, this may not be an option.
To solve this problem, you can just remove the speaker from your Mac’s known Bluetooth devices temporarily.
It’s easy to reconnect later and gets your speaker free to use in other places.
That’s not the only reason you may need to make your Mac forget a Bluetooth device.
Troubleshooting Bluetooth Connectivity
Now and then, you’re going to run into trouble with device responsiveness.
Your keyboard might start to lag after an update.
The mouse clicks can become less responsive.
Headphones and speakers can start to have spotty connections and disruptions in sound playback.
Whatever the problem is, you’ll need to work the steps to figure out what’s troubling your hardware.
You’ve probably heard the phrase, “have you tried turning it off and back on again?” For your Bluetooth devices, this will mean not just powering down, but also resetting connections.
To thoroughly disconnect the device, you’ll end up making your Mac forget the connection.
Using a New Device
Forgetting a Bluetooth connection isn’t always about solving a problem.
On bright shiny days, you’ll need to connect new toys to use with your Mac.
While your computer can handle multiple Bluetooth connections at a time, there can be complications with connecting multiple devices of the same type.
It’s time to retire your old gear and let your Mac let go.
Data Security
Using Bluetooth connectivity can make a lot of tasks much quicker like sharing photos, videos, or speakers.
It’s that same ability to transfer data quickly that warrants a safe approach.
Not every device is friendly.
If you make the mistake of connecting to a harmful device, you’ll want to make sure your Mac erases every sign of interaction with it.
Run a diagnostic software, remove any installed malware, and prevent your Mac from reconnected to it by removing the connection.
Where Are My Mac Bluetooth Settings located?
macOS places all of your computer’s settings and controls neatly in a place called System Preferences.
You can locate System Preferences from the Apple menu.
It may also already be placed in your application Dock at the bottom of the screen.
Once you open System Preferences, you’ll be greeted with a window filled with four rows of options.
Select the Bluetooth icon.
Settings Options
The Bluetooth settings window will give you access to your Bluetooth controls and connections.
You’ll find an on/off slider that you can toggle your Mac’s Bluetooth module with.
You’ll also be presented with a list of Bluetooth devices.
The top of the list is known or previously paired devices and their connection status.
Below them, you will find Bluetooth devices in the pairing range.
If you click the ‘advanced’ button of the settings options, you’ll be offered three options:
- Open Bluetooth Setup Assistant at startup if no keyboard is detected;
- Open Bluetooth Setup Assistant at startup if no mouse or trackpad is detected; and
- Permit Bluetooth connections to wake the computer(e.g. mouse movement, or pressing a key).
What Kinds of Devices Use Bluetooth?
By now you’ll have figured out that the Magic Keyboard and Magic Mouse that came with your iMac at purchase are Bluetooth accessories.
However, Bluetooth is used for far more than just fast wireless input connections.
It’s most commonly known for connecting wireless speakers.
The list of Bluetooth devices is continually growing.
You can find ways to take advantage of Bluetooth technology in many different ways.
Here’s a list of some of the Bluetooth devices you’ll find on the market:
- Speakers
- Keyboards
- Mice
- Headphones, headsets, ear-buds
- Gamepads
- Printers
- Webcams and Cameras
- Smartphones
- Tablets
- Monitors
- GPS
- Hard-drives
Closing Thoughts
With any luck, this guide helped solve your Bluetooth needs.
With your Bluetooth device reconnected to your Mac, you can get back to work or enjoying your computer leisure time.
Using Mac’s quick and easy interface to control your Bluetooth module should get your device connected and working properly in no time at all.
If just using the computer’s software controls doesn’t do the trick, remember that you can restart the Bluetooth device itself. You can do this.