How to Delete Photos on Mac without Deleting from iCloud
We’ve all been there—your computer stops letting you download new things, and it constantly reminds you that you are low on storage, so you decide to delete some photos to make space. Apple’s iCloud does a great job at protecting your photos, but you have to be careful not to delete photos from iCloud and your Mac.

To delete photos from a Mac computer, but not iCloud, open System Preferences. Click on Apple ID, then iCloud, and then uncheck Photos to turn off iCloud sync. This will disconnect the photos from iCloud, allowing the photos to be deleted off of the computer but not iCloud.
For more detailed instructions for deleting photos from Mac, but not iCloud, and to learn how to recover lost photos, read the article below.
Steps to Delete Photos from Mac but Not iCloud
1. Go to iCloud in System Preferences
First, open System Preferences on your Mac, and in the top right, there will be an apple Icon labeled “Apple ID.” Click on that, and you should see a section for iCloud. Click on it to bring you to the iCloud settings.
2. Uncheck the Box Next to Photos
There will be a list of apps that iCloud is synced up to. Find the Photos app and uncheck the box. This will turn off sync for iPhotos. Mac may ask if you want to delete the photos from Mac. If you want to delete all of your photos from your Mac, click “Yes.”
3. Delete Unwanted Photos
Once you have turned off sync for photos, the photos you delete from your Mac will no longer be deleted from iCloud. If you didn’t already delete all of your photos, you may now delete any photos you don’t want on your Mac.
For more information on iCloud storage, check out the Apple Support page.
Other Options for Optimizing Storage Space
Apple does offer a few options for optimizing storage space. “Store in iCloud” saves everything to the cloud, only downloading files as needed. “Optimizing Storage” works the same way with AppleTV.
Apple also has a “Reduce Clutter” option which helps you delete unwanted files. In addition to all of the failsafes Apple has in place, it is always a good idea to have storage saved on an external drive. (Source)
Store in iCloud
When you enable “Store in iCloud,” all of your files, photos, and messages that haven’t been recently used will be stored on iCloud until needed. You can download files from iCloud easily and use them, but it won’t take up space on your Mac.
To enable “Store in iCloud,” click on the Apple icon on the left of the top menu bar. Then click on “About this Mac.” This will bring up a small window. Click on “Storage.” This will show you how much storage you are currently using on your Mac.
To the right, there is a button that says “Manage.” Click on this button. The first option will be to “Store in iCloud.” Click on this. Once you have completed these steps, your files, photos, and messages that haven’t been used or opened recently will save to the iCloud.
Optimize Storage
Optimizing Storage does the same thing as storing in iCloud but with your AppleTV and recent email attachments.

To enable “Optimize Storage,” go to “About this Mac.” Once there, click on “More Info…”, then “Storage,” then “Storage Settings” From there, there will be an option to “Optimize Storage.” Click on this.
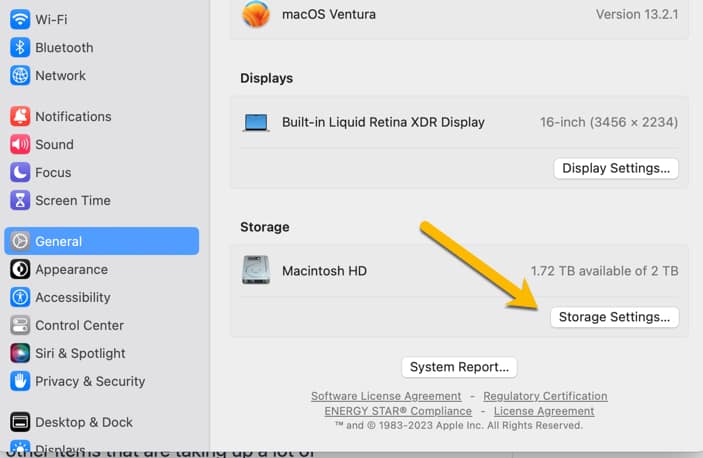
Once you have completed this, all of your previously watched TV shows and movies will save to the cloud and take up less space on your Mac.
It will put shows you’ve already watched or downloaded on the cloud, and remove them from your device. You will be able to access any media on demand, but it won’t take up space on your Mac.
Reduce Clutter
“Reduce Clutter” helps you sort through and find files, photos, or messages that may be no longer needed and offer the option to delete them. By cleaning up unwanted files, you will have more space on your Mac for other items.
To “Reduce Clutter,” go to the storage section in “About this Mac” and click on “Manage.” Once there, you will see “Reduce Clutter” at the bottom of the page.
Click on this button, and it will bring up apps, documents, and other items that are taking up a lot of space. You can then choose what to delete and what to keep to save space.

External Storage
Whether you have photos saved on iCloud, your Mac, or both, it still could be a good idea to save all of the important photos on an external hard drive. This will protect your photos in the event your device is broken or you get locked out of your Apple account.
If you don’t have a large number of photos to save, you will have no problem using a thumb drive to backup your pictures. If you require a lot of space for your photos, look into getting an external hard drive with a large storage capacity.
Reenabling iCloud Photos Sync
To reenable sync for Photos, you will go into System Preferences to the iCloud section again. Recheck the box next to the photos app icon and it should re-enable sync. This may require you to log in with your Apple ID.
Sometimes when sync is restored, photos that were previously deleted on iPhotos may be deleted from iCloud. You will want to double-check that you haven’t lost any photos because of this. If you have lost photos, you can easily recover them.
Recover Deleted Photos
Apple iCloud stores recently deleted photos in the trash section for thirty days. If you wait longer than thirty days, your photos will be deleted permanently, and there is a slim chance of ever getting them back.
If you are within the thirty days, you can recover your lost photos by going into your iCloud account under photos.
Once in photos, go to the “Recently Deleted” album in the sidebar and open it. Find the pictures you’d like to keep and select them. Once you’ve selected all of the photos you want, click “Recover.” This should restore them to your iCloud photos. (Source)
Frequently Asked Questions
Why would I want to delete photos on my Mac without deleting them from iCloud?
You may want to free up space on your Mac without losing your photos altogether. By deleting photos from your Mac but not from iCloud, you can still access them from other devices and the iCloud website.
Can I delete photos from my Mac without deleting them from iCloud?
Yes, you can. There are a few different ways to do this, including using the Photos app on your Mac or iCloud.com.
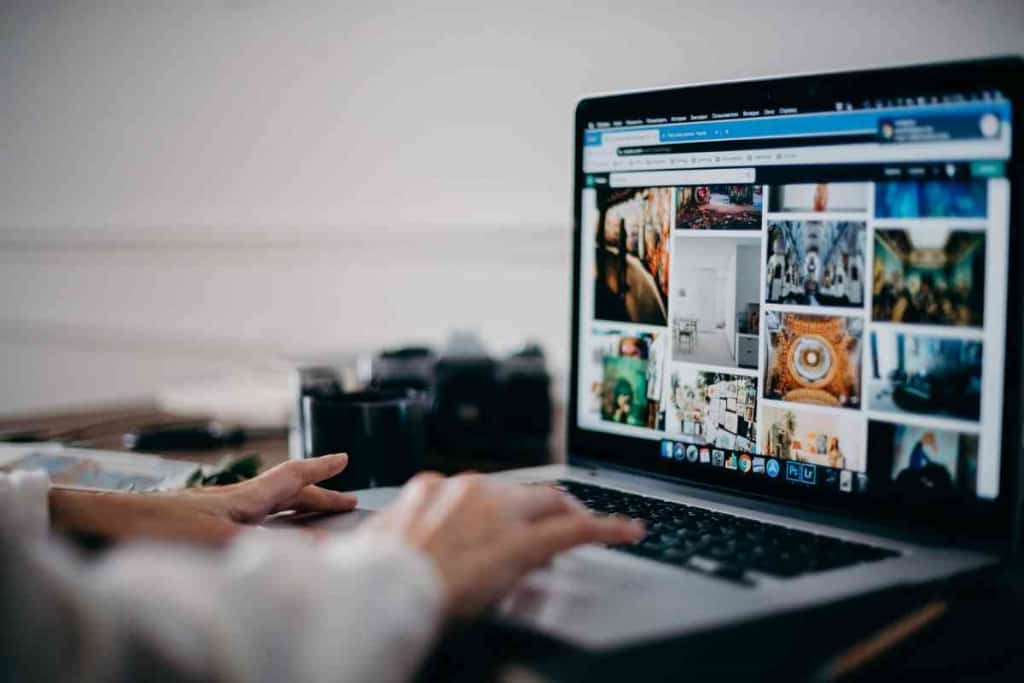
How do I delete photos from my Mac without deleting them from iCloud using the Photos app?
Open the Photos app on your Mac and select the photos you want to delete. Then, go to the “File” menu and select “Export” > “Export Unmodified Original.” This will save a copy of the photos to your Mac’s hard drive, while leaving the original photos in iCloud.
How do I delete photos from my Mac without deleting them from iCloud using iCloud.com?
Go to iCloud.com and sign in with your Apple ID. Then, click on the “Photos” app and select the photos you want to delete. Click the trash can icon in the top right corner, and select “Delete.” This will remove the photos from your Mac, but they will still be available in iCloud.
Will deleting photos from my Mac delete them from all my devices?
No, deleting photos from your Mac will only remove them from that device. If you have iCloud Photo Library turned on, the photos will still be available on your other devices and the iCloud website.
Can I recover deleted photos from iCloud?
Yes, you can. Deleted photos are kept in the “Recently Deleted” album in the Photos app for 30 days. After that, they are permanently deleted from iCloud. If you want to recover a deleted photo, simply go to the “Recently Deleted” album and select “Recover.”