How to Make a Ringtone on iPhone Using GarageBand (Step-by-Step Guide)
Creating a custom ringtone on your iPhone might sound complicated, but with Apple’s free GarageBand app, it’s actually pretty simple—and you don’t need a computer or extra software. Whether you want your favorite song to play when your phone rings or you’re making a custom tone from scratch, GarageBand gives you the tools to do it right on your device.
Here’s a clear, step-by-step guide to turning any audio into a ringtone using GarageBand.
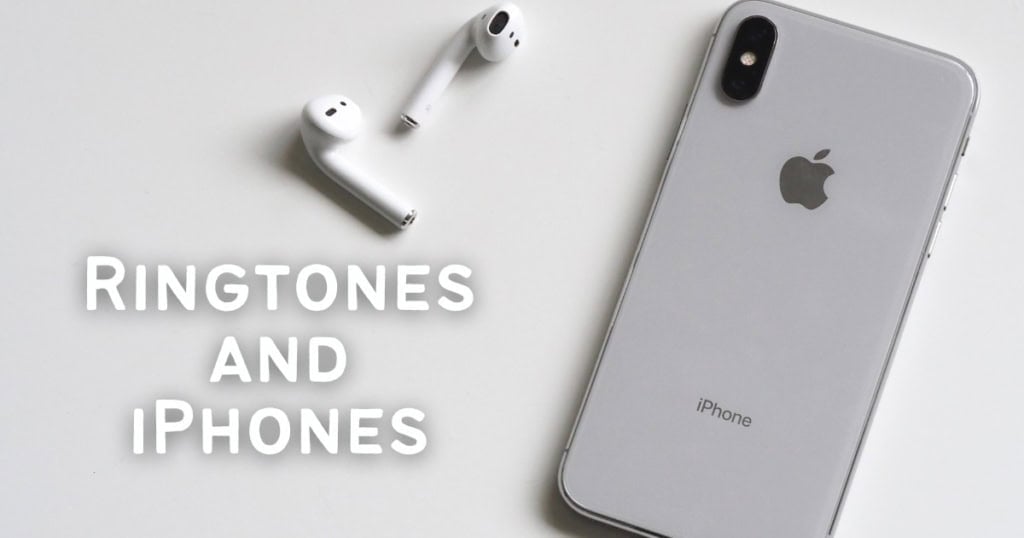
What You’ll Need:
- An iPhone (any model that supports GarageBand)
- The GarageBand app (free from the App Store)
- An audio file (in your Files app or imported from another source)
- About 5–10 minutes
Step 1: Install GarageBand
- Open the App Store
- Search for GarageBand
- Tap Download (it’s free)
- Once installed, open the app
Step 2: Create a New Project
- From the GarageBand home screen, tap the “+” icon to create a new project
- Scroll through the instrument options and tap Audio Recorder
- If a mic screen opens, tap the track view icon (a brick-like stack in the upper-left corner) to switch to the editing timeline
Step 3: Import Your Audio File
- Tap the loop icon in the top-right corner
- Tap Files
- Browse to find your audio file (make sure it’s already saved in your Files app)
- Once you see the file, drag it into the timeline
Tip: Ringtones must be under 30 seconds long. If your file is longer, trim it by dragging the edges of the audio clip.
Step 4: Adjust and Edit
- Tap the audio clip to select it
- Use split, trim, or move options as needed
- Preview the ringtone by hitting the play button
Don’t worry about perfection—you just want to get your favorite part into that 30-second window.
Step 5: Export as a Ringtone
- Tap the arrow icon in the top-left corner
- Select My Songs (this saves your project)
- Press and hold your project file
- Tap Share
- Choose Ringtone
Step 6: Name and Export
- Give your ringtone a name
- Tap Export
- Once it finishes, you’ll get a pop-up:
- “Use sound as…”
- Choose Standard Ringtone, Text Tone, or Assign to Contact
Or just tap Done to apply it later from Settings > Sounds & Haptics > Ringtone
That’s It! You’ve Got a Custom Ringtone
Now when someone calls, your iPhone will play your personalized tone—no computer, iTunes, or syncing required.
Quick Reminders:
- GarageBand supports MP3, WAV, and AAC files. If your audio isn’t showing up, check the file type.
- If your file is in the Music app (Apple Music), you can’t use it unless it’s DRM-free or you’ve purchased it outright.
- Ringtones can be up to 30 seconds long—GarageBand will trim longer ones automatically during export.
Final Thoughts
GarageBand makes it surprisingly easy to turn any sound into a ringtone on your iPhone. Whether you’re slicing up a favorite song or using a funny voice memo, you’ll be done in minutes. And once you’ve done it once, you’ll probably want to make more—because one custom ringtone is never enough.