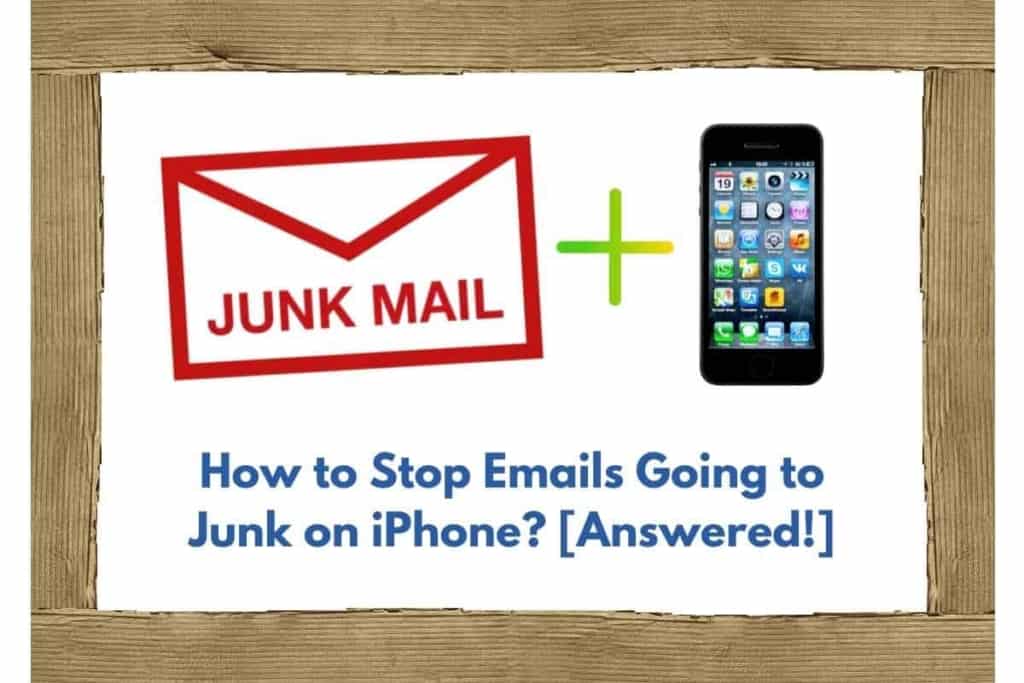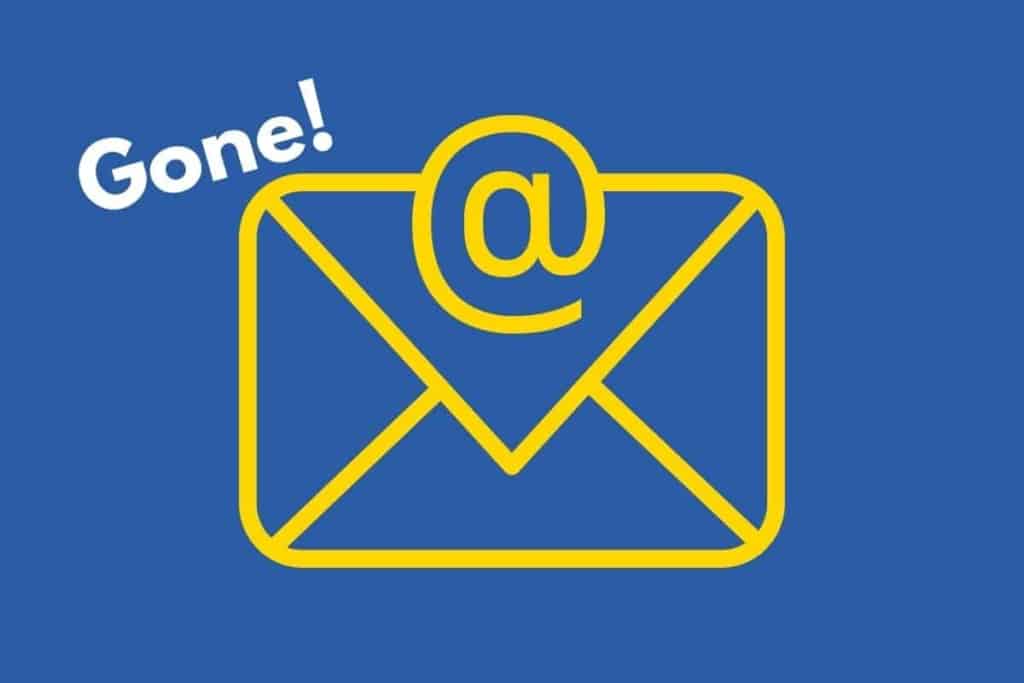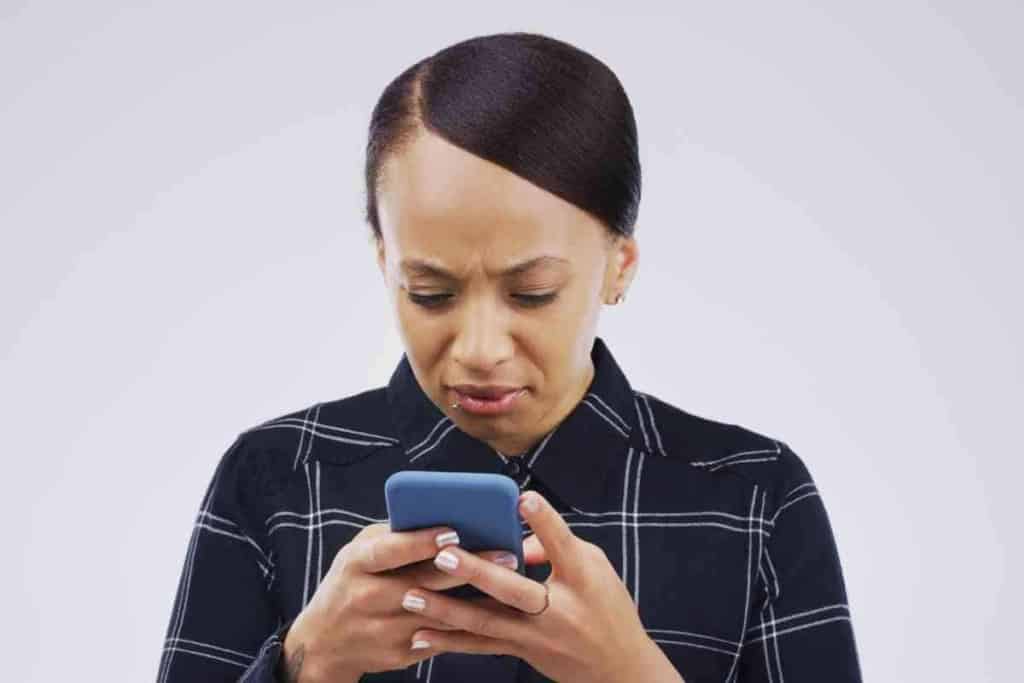How to Recall An Email In Outlook On A Mac
After pressing send on an email in Outlook webmail, you might want to call it back.
What do you do when that occurs? How can you recall email messages in Microsoft Outlook on a Mac?
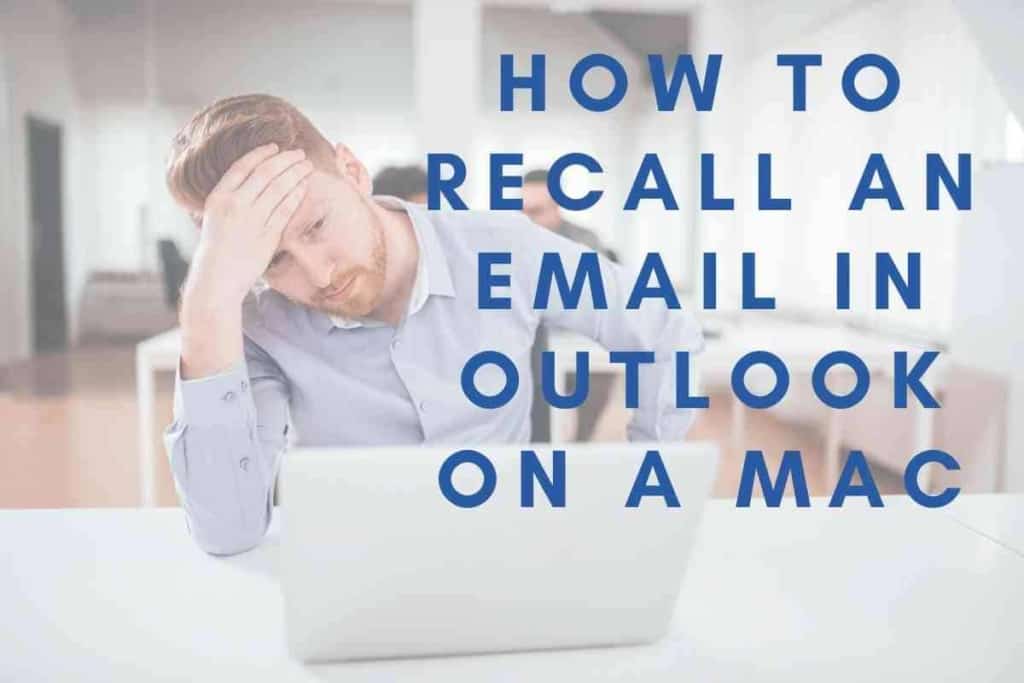
How to Recall An Email In Outlook On A Mac
It is not possible to recall an email in Outlook when using a Mac. Once an email has been sent, it is no longer within the sender’s control, even if they try to recall it. If information is missing from an email, the sender has to send another email that includes the missing information.
While Outlook on a Mac may not let you recall sent emails, other systems do.
Keep reading to learn more about recalling emails in Microsoft Outlook.
Recalling a Message in Outlook for Mac?
Unfortunately, you can’t recall a message or email in Outlook after it has been sent, even if you are using a Mac.
It is a feature that many people want Microsoft to add to Outlook, but it is not yet available.
If the feature is added in a future Outlook update, Microsoft will send you a notification describing how to recall the email in Outlook.
If you sent a message on Outlook and want to recall it, there is something that you can do to try and recall it.
However, according to people who have tried this method before, it doesn’t actually work. Instead of recalling the email, this method sends a new message to the recipient saying “The sender wants to recall the email.” As you can imagine, a notification like this will only encourage the recipient to read the email you sent.
Even though this method doesn’t always work, here are the steps in case you’re brave enough to try.
How to (maybe) recall a message in Outlook
- Go to the Sent Items menu in your Outlook Outbox folder
- Double-click on the message(s) that you want to recall
- Click on Messages
- Click on Actions
- Click on Recall this Message
- Click on Delete Copies
- Click on OK
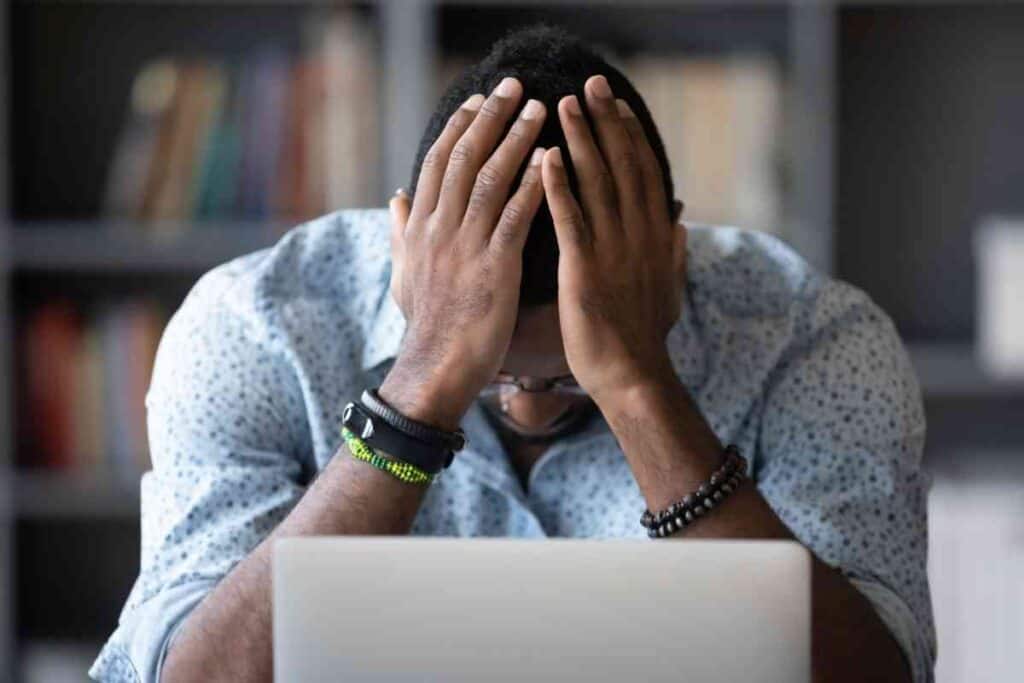
How Do You Recall an Email on Mac?
You can’t recall an email in Outlook in the Mail app on your Mac.
According to Mac owners, it is not a feature that the Mail app has, and it isn’t necessarily possible because of the system that the Mac Mail app uses.
If you want to avoid sending emails that have incorrect information, have important information missing, or use a rude or incorrect tone, read through the emails that you write before you send them.
This should always be done on any email application, including the Mail app on your Mac or iPhone.
How Do I Recall a Message in Outlook that’s Already Sent?
Although it isn’t always possible for you to recall emails after they have been sent, it is possible if you and the recipient both are a part of Microsoft Exchange or Microsoft 365.
Outlook is included in many Microsoft 365 plans.
However, it is only possible if both email addresses are registered with the same company.
For example, if you sent a message to your boss and both email addresses use the same @****.com address, you can recall the message that you mistakenly sent.
How to Recall Internal Business Messages on Outlook
- Go into the Sent Items Folder.
- Select or double-click the message(s) you want to recall.
- Open the message in another window.
- Click on File.
- Click on Info.
- Click Message Resend and Recall.
- Click Recall This Message. Two options will appear.
- Click on Delete Unread Copies. After clicking delete unread copies, you can then replace the message with a new message and resend it. The original message will be deleted from the recipient’s mailbox.
- Or, Click on Delete Unread Copies of This Message tab. Clicking delete unread copies of this message will recall the message.
- Click Tell Me if Recall Succeeds or Fails. You can do this for each message recipient.
- Click on OK.
However, this won’t work if the email that you sent has already been read before you try to recall it.
If you realize that you need to change an email in Outlook that you sent a few hours after you sent it, you likely won’t be able to recall it. However, you can recall it immediately after you send the email.
How Do I Recall an Email in Outlook Web 2020?
You can only recall Microsoft Outlook emails if both you and the email recipient use the Mircosoft system. However, if you send it to an outside email address, you can’t recall the email.
However, on Microsoft Outlook you can change your preferences and make it so your emails aren’t sent to the intended recipient immediately. This builds in a delay before your email lands in the recipient’s inbox.
How to Stop Outlook Messages from Being Sent Immediately
- In Outlook, go to the top of the page.
- Click on Select Settings.
- Click on View all Outlook Settings.
- Click on Mail.
- Click on Compose and Reply.
- Underneath the Undo Send tab, click on “How Long Outlook.com Will Wait to Send Your Messages.”
- Click on the Save button.
If you do this, Outlook won’t send your emails until 5-10 seconds after you hit Send.
After you have implemented the delayed send system, you will see an Undo Send button appear at the bottom of your screen after sending an email in Outlook.
In general, you can’t recall messages after they have been sent when you are using a Mac.
It is possible if you are using an HP or using Microsoft 365 or Microsoft Exchange programs, but they don’t work well when they are used on Macs as Microsoft and Apple are not made to be compatible with each other.
It is possible to recall a message in Outlook, but only if all recipients use Microsoft Exchange or 365.
If you are sending an email in Outlook to an outside email address, and Outlook will notify you when that occurs, you won’t be able to recall the message after it has been sent.
Before you send an email in Outlook, make sure you read it closely beforehand. This will reduce the frequency of how often you feel the need to recall an email that you recently sent.
If you have included important information in an email, make sure it is correct and that all the information is included before you hit Send.
Related Content
If you found this how-to guide helpful, check out some of our other articles on email, too.